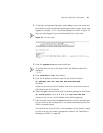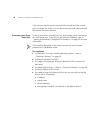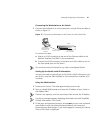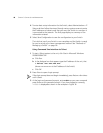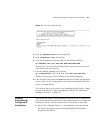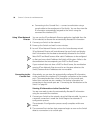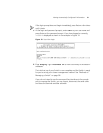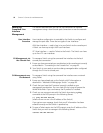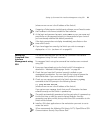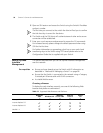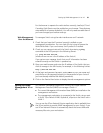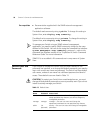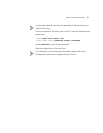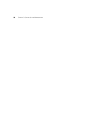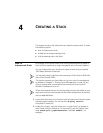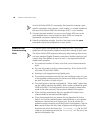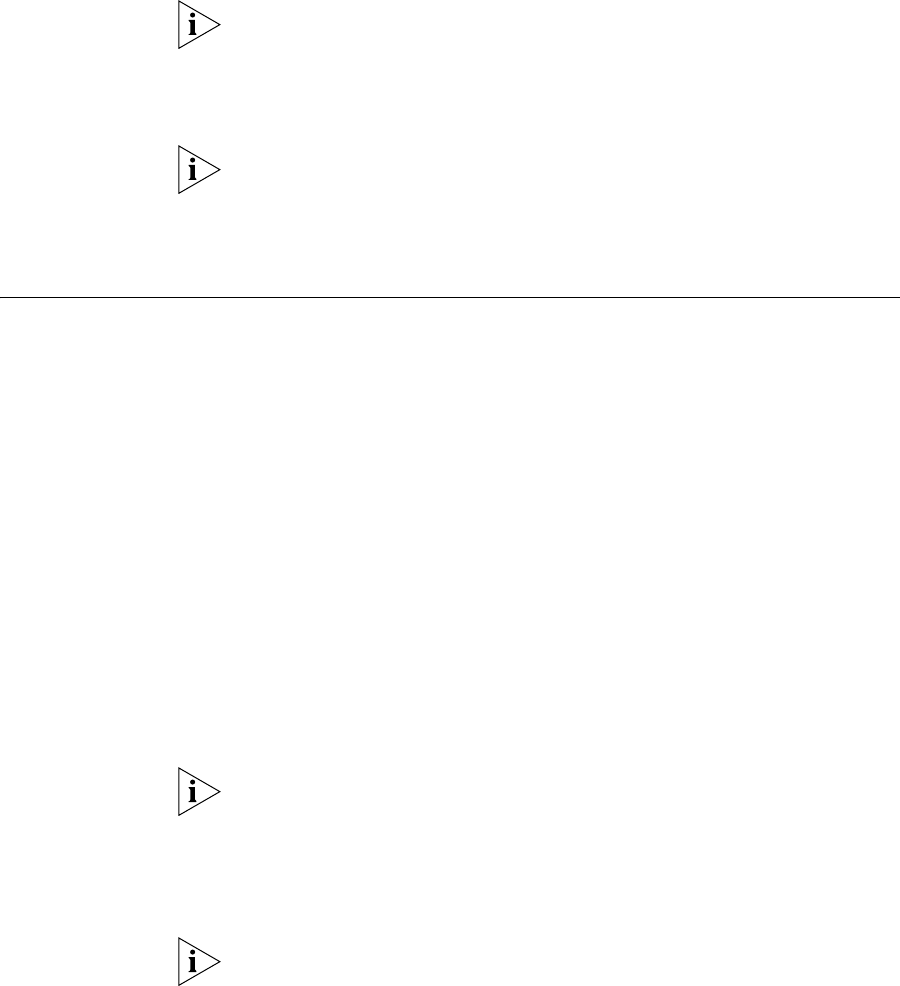
Setting Up Command Line Interface Management using SSH 53
(where xxx.xxx.xxx.xxx is the IP address of the Switch)
If opening a Telnet session via third party software you will need to enter
the IP address in the format suitable for that software.
5 At the login and password prompts, enter admin as your user name and
press Return at the password prompt (or the password of your choice if
you have already modified the default passwords).
If the login prompt does not display immediately, press Return a few
times until it starts.
6 If you have logged on correctly, the Switch you wish to manage is
displayed as <4500> (as shown in l on
page 45).
Setting Up
Command Line
Interface
Management using
SSH
This section describes how you can set up Command Line Interface
management using SSH over a network.
To manage a Switch using the command line interface over a network
using SSH:
1 Ensure you have already set up the Switch with IP information as
described in
“Methods of Managing a Switch” on page 38.
2 Check that you have the IP protocol correctly installed on your
management workstation. You can check this by trying to browse the
World Wide Web. If you can browse, the IP protocol is installed.
3 Check you can communicate with the Switch by entering a ping
command at the DOS prompt in the following format:
c:\ ping xxx.xxx.xxx.xxx
(where xxx.xxx.xxx.xxx is the IP address of the Switch)
If you get an error message, check that your IP information has been
entered correctly and the Switch is powered up.
The switch automatically generates a host key pair when it is powered up
for the first time, or after any reset to factory defaults. Host key
generation may take a while, during which time SSH connections to the
switch will be refused.
4 Install an SSH client application on the workstation you want to use to
access the switch.
3Com recommends the following SSH clients; PuTTY, OpenSSH and SSH
Communications Security Corp Secure Shell.