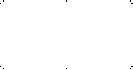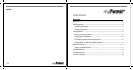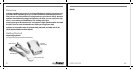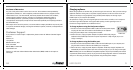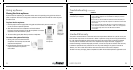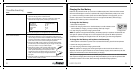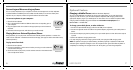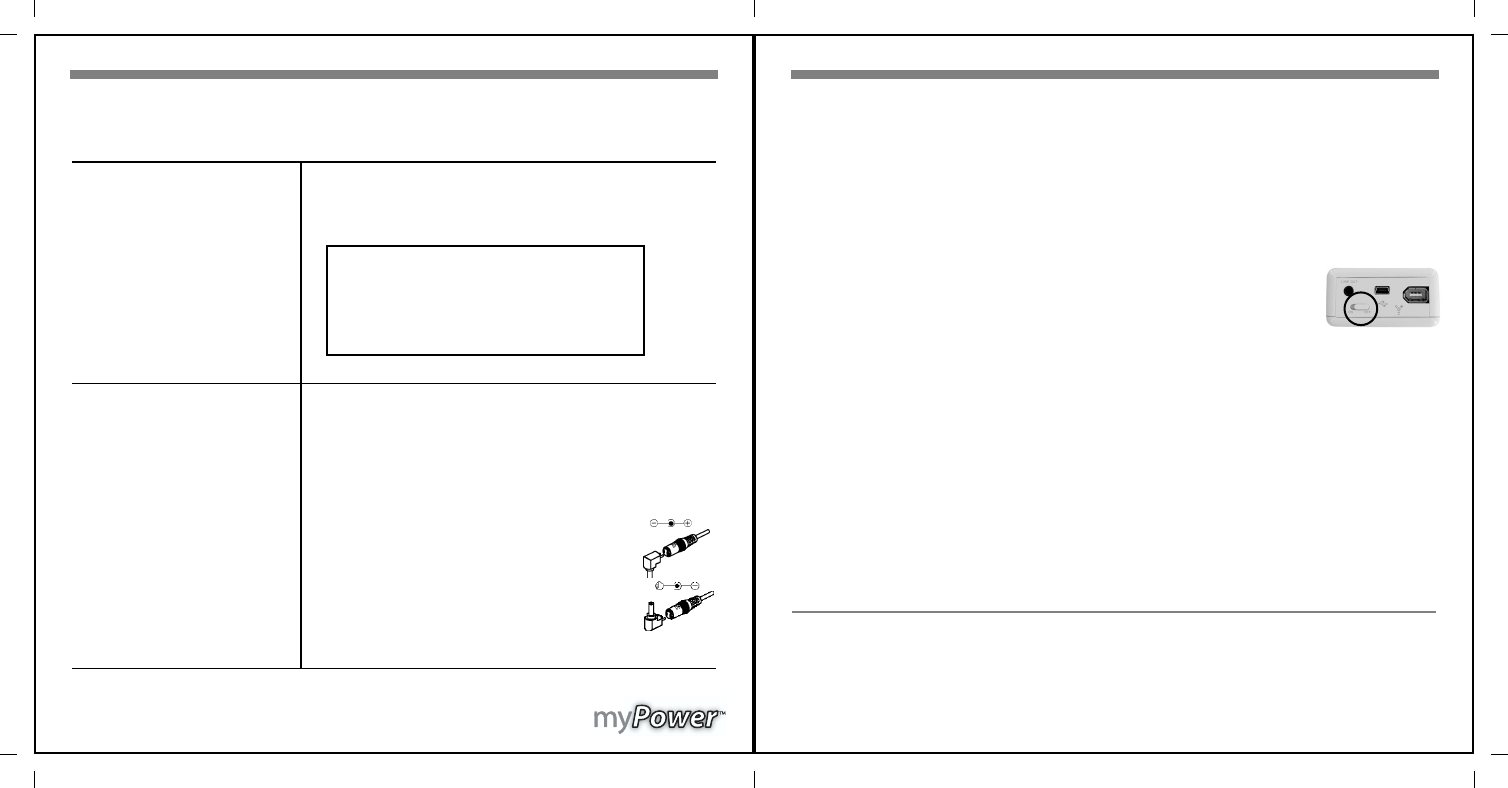
9
USER GUIDE
Troubleshooting (continued)
Issue
Nothing happens when iPod is
connected to your computer.
Limited Warranty
The product enclosed herein is warranted to be free of operational defects for a period of one year
from the date of purchase. In the event of a defect in operation during the warranty period Tekkeon,
Inc. will replace the defective product when the owner returns all product contents. The limited
warranty will be considered void if the unit is tampered with, subject to misuse, negligence or
accidental damage, has been improperly serviced, or if the security seal is removed. This warranty
is limited to replacement only and shall not cover any other damages. Any product returned to
Tekkeon, Inc. with no fault found will be returned to the owner at the owner’s expense.
To obtain warranty coverage, please complete and submit the enclosed myPower registration card.
8
Troubleshooting
Issue
myPower does not charge iPod.
myPower does not power your mobile
phone, or other 5V device.
Solution
1. Check that iPod is inserted securely into myPower and that the
myPower charging switch is switched to On.
2. Check the capacity lights on the front of myPower to verify that
myPower has enough capacity remaining as shown here:
3. If only the red light is on or all lights are off, charge myPower.
1.Check that the myPower charging switch is switched to On.
2.Verify that the voltage and current consumption of the device you
wish to charge is not more than 5V or 500mA. If the device consumes
more than the maximum provided by myPower, the device will shut
down when turned on and cannot be charged by myPower.
3.Check that the USB charging cable is connected to both myPower
and the device, and that the adapter plug fits snugly into the power
jack on your device. If not, try another adapter.
4.Verify that the polarity of the charging cable power jack
matches the adapter plug. In most cases, the polarity is
center positive (bottom right). If the polarity is center
negative, disconnect the adapter plug from the charging
cable, and reconnect the plug in the opposite direction
(top right).
5.Verify that a battery is installed in the device as some devices will not
function without a battery installed.
CAPACITY INFORMATION
When LED is on % Capacity Remaining
Third Green LED 75 - 100
Second Green LED 50 - 75
First Green LED 25 - 50
Red LED 1 – 25
No LED 0
Solution
1.Check the cable connection. Unplug the cable at both ends and make
sure no foreign objects are in the FireWire or USB ports, and then
plug in the cable.
2.Ensure that you have installed the software from the iPod CD, and
that you are using the required computer and software. See the iPod
User’s Guide.
3.If you are connected via that USB port, ensure that the USB port on
your computer is USB 2.0 and not USB 1.1. USB 1.1 is not supported
and is significantly slower than the USB 2.0 and FireWire
connections.
5
USER GUIDE
Charging the iPod Battery
myPower will provide iPod with up to 16 hours of additional play time. (This time will be reduced
when the iPod backlight is turned on.) myPower will charge the iPod battery while you’re on the
go—without connecting to another power source. While myPower is charging iPod, you can
transfer or play music at the same time. Or you can charge the iPod battery while charging
myPower and transferring music at the same time.
To charge the iPod battery:
1. Place iPod into myPower.
2. Switch the charging switch to On. The iPod battery icon will animate to show
that the battery is charging, and stop animating when fully charged.
3. To stop charging, switch the charging switch to Off.
NOTE: As myPower charges the iPod battery, the battery capacity in myPower will decrease and
each light on myPower will begin to turn off in sequence from right to left. When myPower is
completely out of battery, the red light will turn off. At this point, you must charge myPower.
To charge the iPod battery and myPower simultaneously:
1. With myPower connected to a power source (as described earlier), place iPod into myPower.
2. Switch the charging switch to On.
3. To stop charging, switch the charging switch to Off.
NOTE: As myPower is charging, the red and green lights on the front of the unit will turn on in
sequence from left to right to indicate the increase in battery capacity. At the same time, the iPod
battery icon will animate to show that the battery is charging.
TIP: If you are charging both units via the FireWire port, you can transfer music to iPod at the same
time. If you are charging both units using the iPod power adapter, you can use the myPower USB
2.0 cable to transfer music to iPod. (See Connecting and Disconnecting myPower.)
4
Using myPower
Placing iPod into myPower
To place iPod into myPower, you must first adhere two of the providing sizing pads into the back
plate on myPower. Each set of sizing pads is marked to identify the iPod model for which the pads
should be used.
To place iPod in myPower:
1. Peel the paper from the appropriate sizing pad and adhere each pad onto one of the
circles on the back plate of myPower.
2. Slide iPod down the face of myPower until the iPod Dock
Connector is firmly inserted in to the 30-pin myPower connecter.
myPower’s arms will hold iPod in place.
3. To remove iPod, gently slide iPod up the face of myPower.
To r emove the optional belt clip:
1. Gently push one arm toward the back
of myPower. The belt clip and arms will
separate from myPower.
2. Unclip the belt clip from the arms, and
snap the arms back into place to
secure iPod.
Adhering the
Sizing Pads
Placing iPod
into myPower
Removable Belt Clip
myPower
Charging Switch