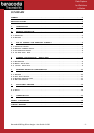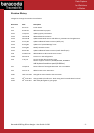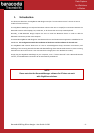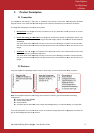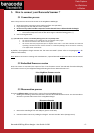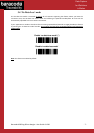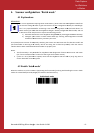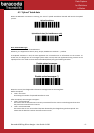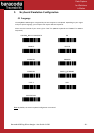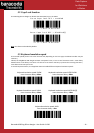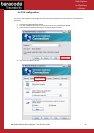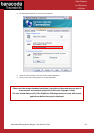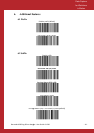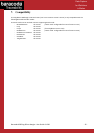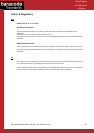Baracoda USB Plug &
Scan dongle
2.
Product Description
2.1 Connection
The Plug&Scan
USB dongle is only able to establish point
barcode scanner. This means that
the USB dongle cannot connect simultaneously to more than one device.
The Plug&Scan
USB dongle can have
• Disconnected
: The dongle can accept connections from any Baracoda scanner (see how to connect
your Baracoda scanner).
• Paired and
waiting for connection
switch on this scanner inside the
established.
This mode allows other Baracoda scanners to connect to the USB dongle. Scan
then the previous Baracoda scanner will disconnect and the new Baracoda scanner will connect to the
dongle.
• Connected:
The USB dongle is connected to the Bar
will be transmitted to your active application.
This mode allows other Baracoda scanners to connect to the USB dongle. Scan the “connect barcode
then the previous Baracoda scanner will disconnect and the ne
dongle.
2.2 Features
Using the Plug&Scan
USB dongle is quite simple. In three steps, it can be installed and ready to operate:
Note: the Plug&Scan
USB forces the settings of the scanner to which it gets connected in the following
configuration:
Restore scan engine defaults
Enable default code ID
Set Slave Mode
Set output format: Baracoda Frame, enable acknowledgment (ie: no data loss mode), no prefi
It may be problematic if you use the same scanner in the above configuration with an application that does not
give an acknowledgment back to the scanner.
1/ Plug the dongle
Plug the USB
Plug&Scan dongle in
the host terminal USB
port
Scan dongle
– User Guide v3.33d
Product Description
USB dongle is only able to establish point
-to-point connections
with Bluetooth Baracoda
the USB dongle cannot connect simultaneously to more than one device.
USB dongle can have
three (3) states:
: The dongle can accept connections from any Baracoda scanner (see how to connect
waiting for connection
: The dongle has already been paired to a Baracoda scanner. Just
switch on this scanner inside the
RF
range of the USB dongle and the connection will be automatically
This mode allows other Baracoda scanners to connect to the USB dongle. Scan
the “connect
then the previous Baracoda scanner will disconnect and the new Baracoda scanner will connect to the
The USB dongle is connected to the Bar
acoda scanner. Just scan barcodes and the data
will be transmitted to your active application.
This mode allows other Baracoda scanners to connect to the USB dongle. Scan the “connect barcode
then the previous Baracoda scanner will disconnect and the ne
w Baracoda scanner will connect to the
USB dongle is quite simple. In three steps, it can be installed and ready to operate:
USB forces the settings of the scanner to which it gets connected in the following
Restore scan engine defaults
Set output format: Baracoda Frame, enable acknowledgment (ie: no data loss mode), no prefi
It may be problematic if you use the same scanner in the above configuration with an application that does not
give an acknowledgment back to the scanner.
2/ Scan to connect
Scan the 'connected
barcode' placed on the
dongle in order to
connect to it.
3/ work !
The scanner is
automatically
configured and the
captured data (*) is
displayed on the
current application
(Keyboard Emulation)
(*): barcode, RFID Tag ID
- 5 -
Data Capture
for Workforce
in Motion
with Bluetooth Baracoda
the USB dongle cannot connect simultaneously to more than one device.
: The dongle can accept connections from any Baracoda scanner (see how to connect
: The dongle has already been paired to a Baracoda scanner. Just
range of the USB dongle and the connection will be automatically
the “connect
barcode”,
then the previous Baracoda scanner will disconnect and the new Baracoda scanner will connect to the
acoda scanner. Just scan barcodes and the data
This mode allows other Baracoda scanners to connect to the USB dongle. Scan the “connect barcode
”,
w Baracoda scanner will connect to the
USB dongle is quite simple. In three steps, it can be installed and ready to operate:
USB forces the settings of the scanner to which it gets connected in the following
Set output format: Baracoda Frame, enable acknowledgment (ie: no data loss mode), no prefi
x/suffix
It may be problematic if you use the same scanner in the above configuration with an application that does not
The scanner is
automatically
configured and the
captured data (*) is
displayed on the
current application
(Keyboard Emulation)
(*): barcode, RFID Tag ID