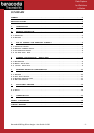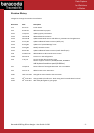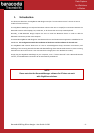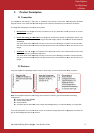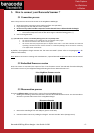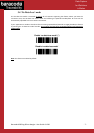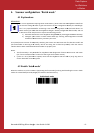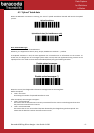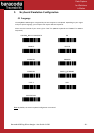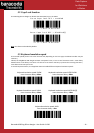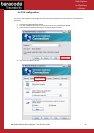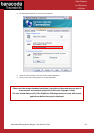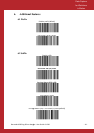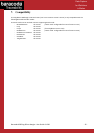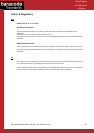Baracoda USB Plug &
Scan dongle
4.
Scanner configuration: ‘Batch mode’
4.1 Explanations
BEHAVIOUR
For a user application requiring batch mode feature, please
the scanner settings to which it gets connected in the
So it’s very important before connecting a new scanner using Batch mode (and with datas in its
Batch memory) to check that the
in Real Time mode. So you have to respect the following pr
1)
Associate the scanner to the
2)
Configure your scanner in Batch mode AFTER (by scanning the configuration barcodes
available in this document), and start your work.
The upload process consists
of temporarily switching the scanner into Real time with “no data loss mode” ON
(all the barcodes or RFID Tag ID in memory will be sent using the no data loss protocol). Then the scanner
switches back to batch mode when all the barcodes are properly sent.
Notes:
• This func
tionality is only available for
(see “Print Firmware Version” section for how to get the firmware version).
•
If there is a lot of barcode
receive & emulate
all incoming
4
.2 Enable ‘batch mode’
When this mode is set, all the scanners (supporting the functionality) working with the dongle are set in batch
mode: all scanned data (barcodes, TagID) are
Scan dongle
– User Guide v3.33d
Scanner configuration: ‘Batch mode’
For a user application requiring batch mode feature, please
note that the
the scanner settings to which it gets connected in the
last
configuration used by the
So it’s very important before connecting a new scanner using Batch mode (and with datas in its
Batch memory) to check that the
Plug&Scan dongle
is already configured in Batch mode, and not
in Real Time mode. So you have to respect the following pr
ocess:
Associate the scanner to the
Plug&Scan dongle FIRST
(by scanning its CONNECT barcode).
Configure your scanner in Batch mode AFTER (by scanning the configuration barcodes
available in this document), and start your work.
of temporarily switching the scanner into Real time with “no data loss mode” ON
(all the barcodes or RFID Tag ID in memory will be sent using the no data loss protocol). Then the scanner
switches back to batch mode when all the barcodes are properly sent.
tionality is only available for
Plug&Scan USB dongle
with firmware version 3.10 and newer
(see “Print Firmware Version” section for how to get the firmware version).
If there is a lot of barcode
s to upload, notes that the Plug&Scan USB can
take a
all incoming
data.
.2 Enable ‘batch mode’
When this mode is set, all the scanners (supporting the functionality) working with the dongle are set in batch
mode: all scanned data (barcodes, TagID) are
stored in the flash memory.
Enable batch mode
- 8 -
Data Capture
for Workforce
in Motion
note that the
Plug&Scan USB forces
configuration used by the
USB dongle.
So it’s very important before connecting a new scanner using Batch mode (and with datas in its
is already configured in Batch mode, and not
(by scanning its CONNECT barcode).
Configure your scanner in Batch mode AFTER (by scanning the configuration barcodes
of temporarily switching the scanner into Real time with “no data loss mode” ON
(all the barcodes or RFID Tag ID in memory will be sent using the no data loss protocol). Then the scanner
with firmware version 3.10 and newer
take a
(very) long time to
When this mode is set, all the scanners (supporting the functionality) working with the dongle are set in batch