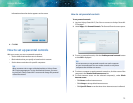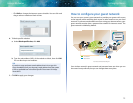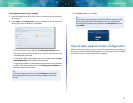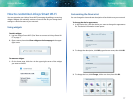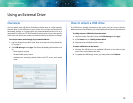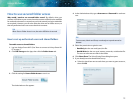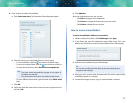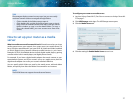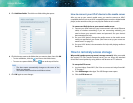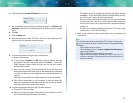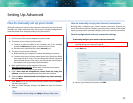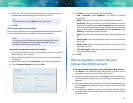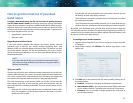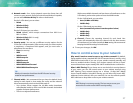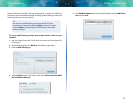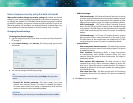22
Linksys EA-Series
5.
Click Add New Folder. The Add a new folder dialog box opens.
6.
Click the button next to the folder that you want to share, then click OK.
• To view subfolders, click the icon next to the folder name.
• To return to a parent folder, click the icon at the top of the list.
TIPS
• The share name automatically changes to the name of the
folder you selected.
• You cannot select more than one folder at a time.
7.
Click OK again to save changes.
How to connect your UPnP device to the media server
After you set up your router’s media server, you need to connect an UPnP-
compatible device (such as an UPnP-compatible game console or digital media
player) to the network so that you can play the media server’s content.
To connect an UPnP device to your router’s media server:
1.
Connect your UPnP device to your home network with wired (Ethernet
cable) or wireless networking. If you are connecting wirelessly, you
need to know your network’s name and password. See your device’s
documentation for help.
2.
On your UPnP device, change the media source to the media server
name you specified on your router. (See “How to set up your router as a
media server” on page 21)
3.
See your UPnP device’s documentation for help with playing media on
the device.
How to remotely access storage
Why would I need to access my router’s storage remotely? After you enable
the router’s FTP (File Transfer Protocol) server, you can access the attached
drive’s files from anywhere by using either a web browser or FTP software.
To set up the FTP server:
1.
Log into Linksys Smart Wi-Fi. (See “How to connect to Linksys Smart Wi-
Fi” on page 7.
2.
Click USB Storage under Apps. The USB Storage screen opens.
3.
Click the FTP Server tab.