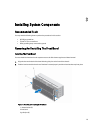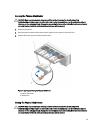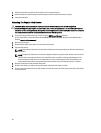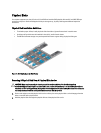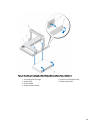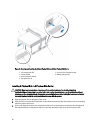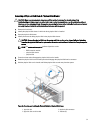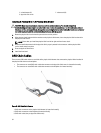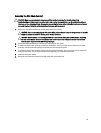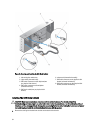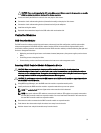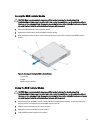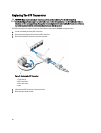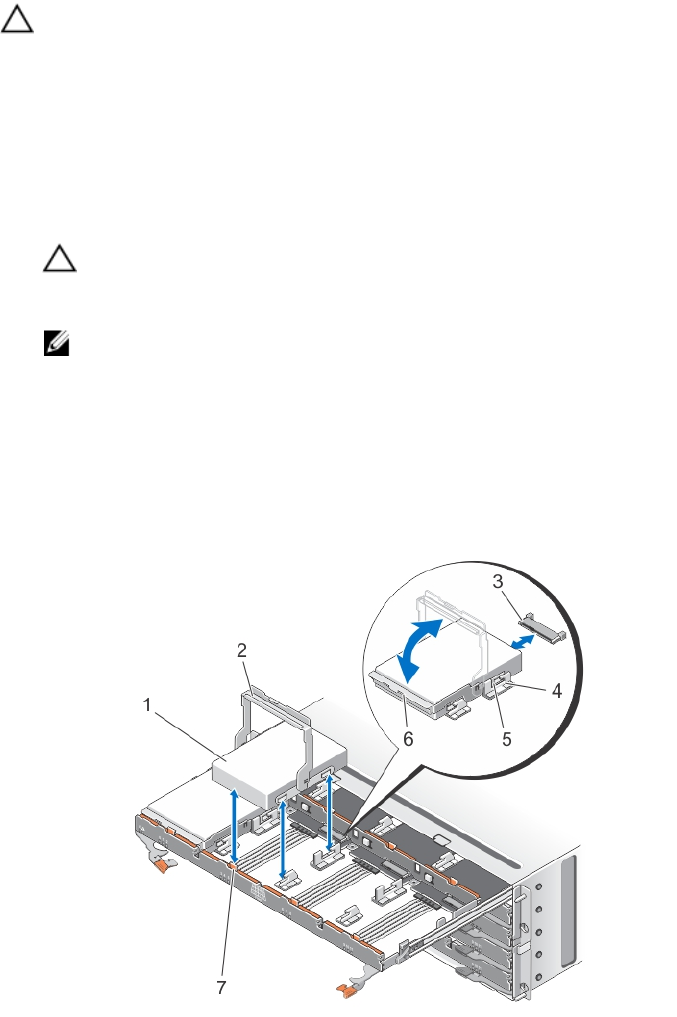
Removing A Physical Disk From A Physical-Disk Drawer
CAUTION: Many repairs may only be done by a certified service technician. You should only perform
troubleshooting and simple repairs as authorized in your product documentation, or as directed by the online or
telephone service and support team. Damage due to servicing that is not authorized by Dell is not covered by your
warranty. Read and follow the safety instructions that came with the product.
1. Remove the front bezel.
2. Identify the physical-disk drawer in which the faulty physical disk is installed.
3. Open the physical-disk drawer.
4. Identify and locate the faulty physical disk in the physical-disk drawer.
CAUTION: Remove the physical disk from the system only if the service action allowed indicator lights blue.
Removing the physical disk from the system when the service action allowed indicator is off may damage the
system.
NOTE: The service action required indicator lights blue on the:
– RAID controller module
– physical-disk drawer
– physical disk
5. Press the release tab to disengage the physical-disk carrier handle.
6. Rotate the physical-disk carrier handle upward to disengage the physical disk from its connector.
7. Hold the physical-disk carrier handle and lift the physical disk out and away from the system.
Figure 22. Removing and Installing the Physical Disk in the Physical-Disk Drawer
1.
physical disk
2. physical-disk carrier handle
3. physical-disk connector
4. notches (2)
31