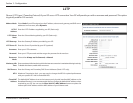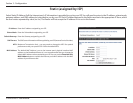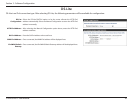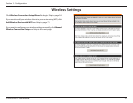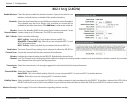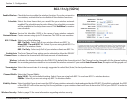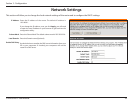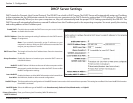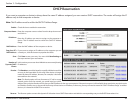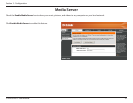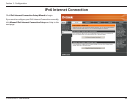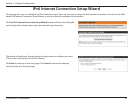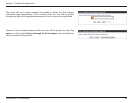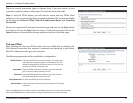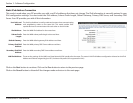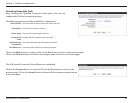36D-Link DIR-827 User Manual
Section 3 - Conguration
DHCP Reservation
If you want a computer or device to always have the same IP address assigned, you can create a DHCP reservation. The router will assign the IP
address only to that computer or device.
Note: This IP address must be within the DHCP IP Address Range.
Check this box to enable the reservation.
Enter the computer name or select from the drop-down menu
and click <<.
Enter the IP address you want to assign to the computer or
device. This IP Address must be within the DHCP IP Address
Range.
Enter the MAC address of the computer or device.
If you want to assign an IP address to the computer you are
currently on, click this button to populate the elds.
Click Save to save your entry. You must click Save Settings at
the top to activate your reservations.
In this section you can see what LAN devices are currently leasing
IP addresses.
Click Revoke to cancel the lease for a specic LAN device and free
an entry in the lease table. Do this only if the device no longer
needs the leased IP address, because, for example, it has been
removed from the network.
Note: The Revoke option will not disconnect a PC with a current
network session from the network; you would need to use MAC
Address Filter to do that. Revoke will only free up a DHCP Address for the very next requester. If the previous owner is still available, those two devices may both receive
an IP Address Conict error, or the second device may still not receive an IP Address; in that case, you may still need to extend the “DHCP IP Address Range” to address
the issue, it is located in the DHCP Server section.
The Reserve option converts this dynamic IP allocation into a DHCP Reservation and adds the corresponding entry to the DHCP Reservations List.
Enable:
Computer Name:
IP Address:
MAC Address:
Copy Your PC’s
MAC Address:
Save:
Number of
Dynamic DHCP
Clients:
Revoke:
Reserve: