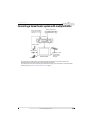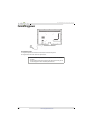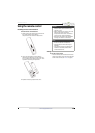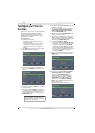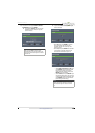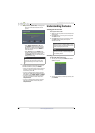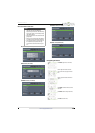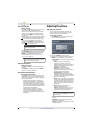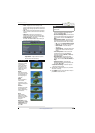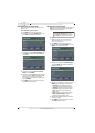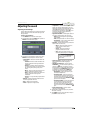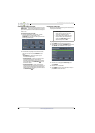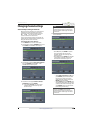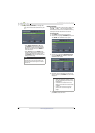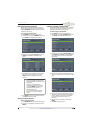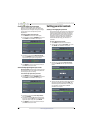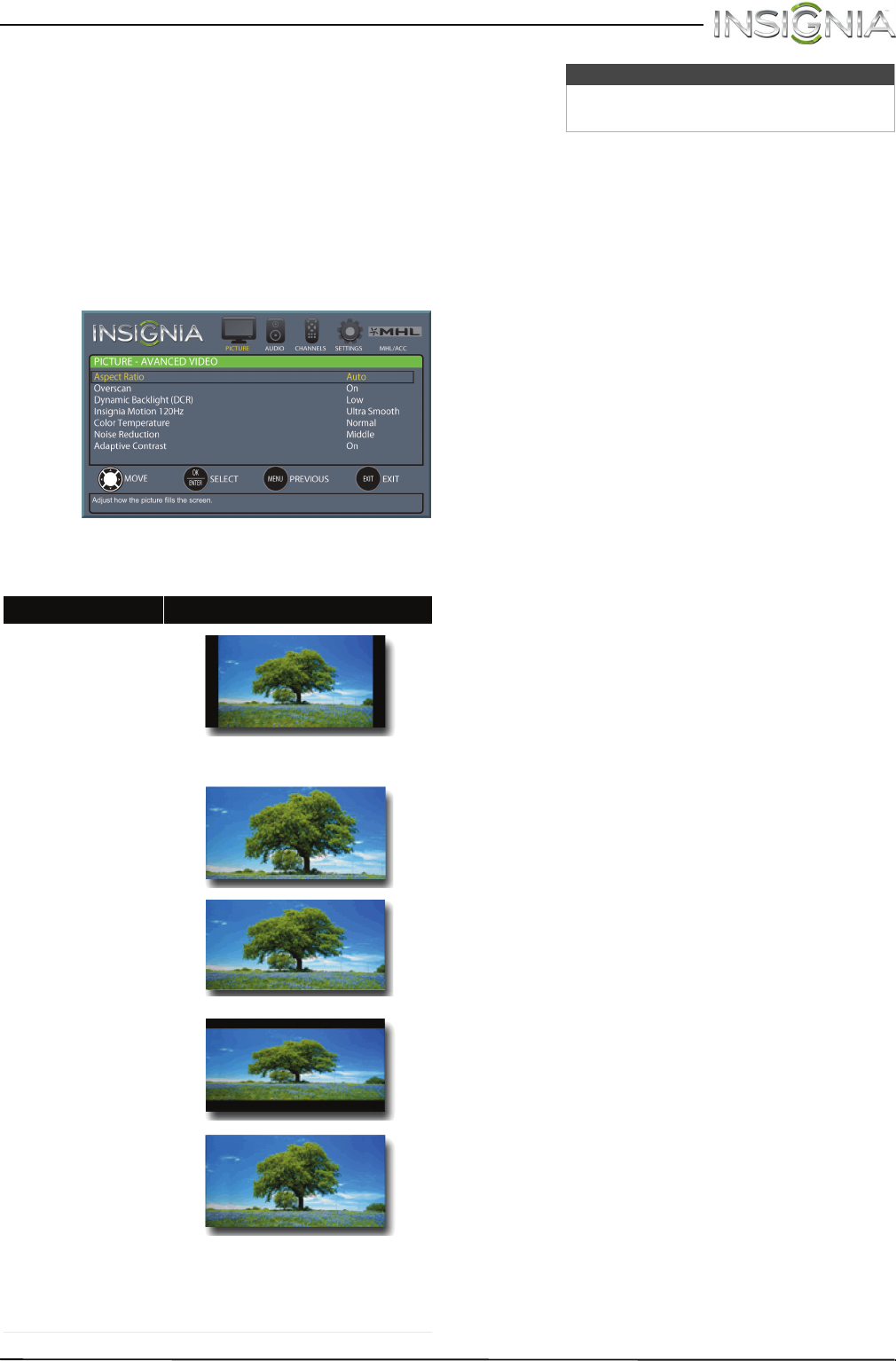
42
Insignia 55" LED TV
www.insigniaproducts.com
• Color—Adjusts the color intensity of the
picture. A low setting may make the color look
faded. A high setting may make the color look
artificial.
• Tint—Adjusts the color balance of the picture.
Use this control to make skin tones look more
natural.
• Sharpness—Adjusts the color detail of
images. If you set this control too high, dark
images may appear with light or white edges.
• Advanced Video—Opens the
PICTURE · ADVANCED VIDEO menu where you
can adjust additional video options.
• Aspect Ratio—Adjusts how the picture
fills the screen. You can select:
• Overscan—Extends text and images past
the screen edges to hide edge artifacts.
You can select On or Off.
• Dynamic Backlight (DCR)—Enhances the
contrast ratio between light and dark areas
of the picture. You can select Off, Low, or
High.
• Insignia Motion 120Hz—Reduces motion
blur and eliminates film judder with clear
detail and smooth motion. You can select:
• Off—Turns off Insignia Motion 120Hz.
• Smooth—Sets the effect to minimum.
• Ultra Smooth—Sets the effect to
maximum.
• 24p Film Mode—Provides smooth and
clear picture motion from film based
video.
• Color Temperature—Selects the color
temperature. You can select Cool (to
enhance the blues), Normal, or Warm (to
enhance the reds).
• Noise Reduction—Selects the noise
reduction mode to reduce picture noise
(snow). You can select Off, Low, Middle, or
High.
• Adaptive Contrast—Automatically
adjusts picture detail and brightness. You
can select On or Off.
• Reset Picture Settings—Resets all picture
settings to factory mode.
4 Press
W
or
X
to adjust the option, or press
S
or
T
to select a setting.
5 Press MENU to return to the previous menu, or
press EXIT to close the menu.
Aspect ratio options Example
Normal:
Displays the image
in the original
aspect ratio. Black
bars appear if the
image is not in the
widescreen (16:9)
aspect ratio.
Zoom:
Expands the image
to fill the screen. The
top and bottom of
the image may be
cropped.
Wide:
Use this option to
view content
recorded in a 16:9
(wide-screen) aspect
ratio.
Cinema:
Stretches the image
at the edges, but
keeps a clear image
in the center.
Auto:
Automatically
adjusts the image
based on the screen
size and the TV
program.
Note: Auto is only
available when Auto
Aspect Ratio in the
CHANNELS menu is
set to On.
Note
You can also press ASPECT to select the
aspect ratio.