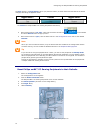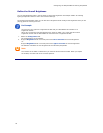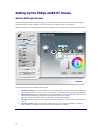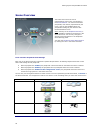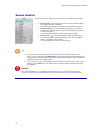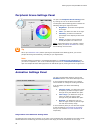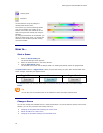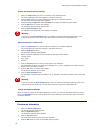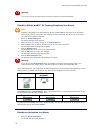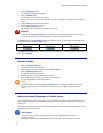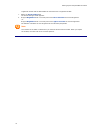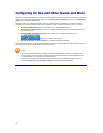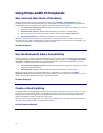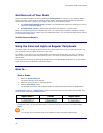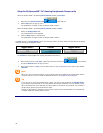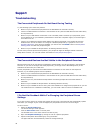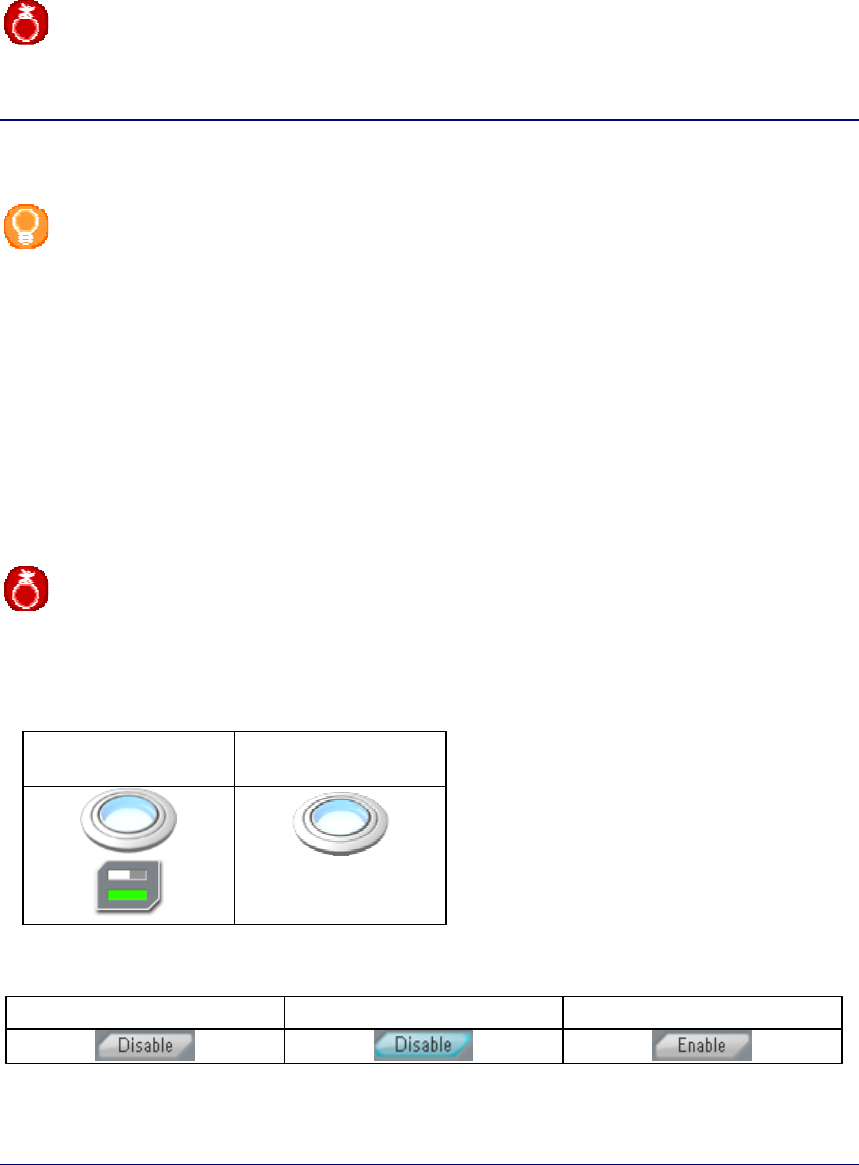
Setting Up the Philips amBX PC Scenes
29
Warning
You can only test an animation when the scene is selected in the Scenes Selector.
Disable a Philips amBX™ PC Gaming Peripheral in a Scene
Note
Disabling a peripheral in the Scene Settings Screen has no effect on the status of the peripheral
while you are gaming. You merely define that the specific peripheral will not be used in the scene
you selected in the Scenes Selector.
1. Select the
Scene Settings tab.
The 'Scene Settings' screen appears.
2. Select the scene you want to change in the
Scenes Selector.
3. Click the
icon of the peripheral you want to turn off in the Scene Overview.
The 'Peripheral Scene Settings' panel appears.
4. Click the
Disable button.
The peripheral will not be active in the selected scene.
5. Click the
OK button to confirm the changes.
The 'Peripheral Scene Settings' panel closes.
6. Click the
Save Changes button.
The changes to the Peripheral Scene Settings are stored.
Warning
If you do not click Save Changes after you closed the 'Peripheral Scene Settings' panel, your
changes will be lost as soon as you close Direct Control or select the Configuration tab.
In the Scene Overview, you recognize an enabled peripheral by the reference box that indicates his current
settings. When you disable the peripheral, the reference box disappears from the overview.
Enabled peripheral Disabled
peripheral
The Disable button is a toggle button. When you press the button, an action starts and the label of the
button changes, describing the opposite action.
Toggled State 1 Pressed State Toggled State 2
To enable the Philips amBX™ PC Gaming Peripheral again, you click the same button in Peripheral Scene
Settings panel
that is now labeled 'Enable'.
Disable an Animation in a Scene
1. Select the Scene Settings tab.
The 'Scene Settings' screen appears.