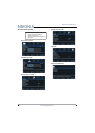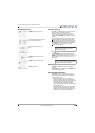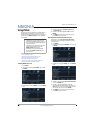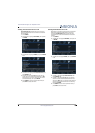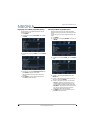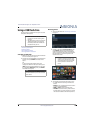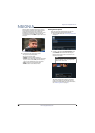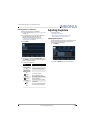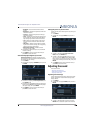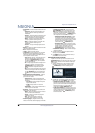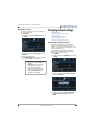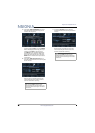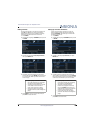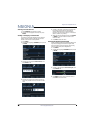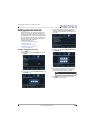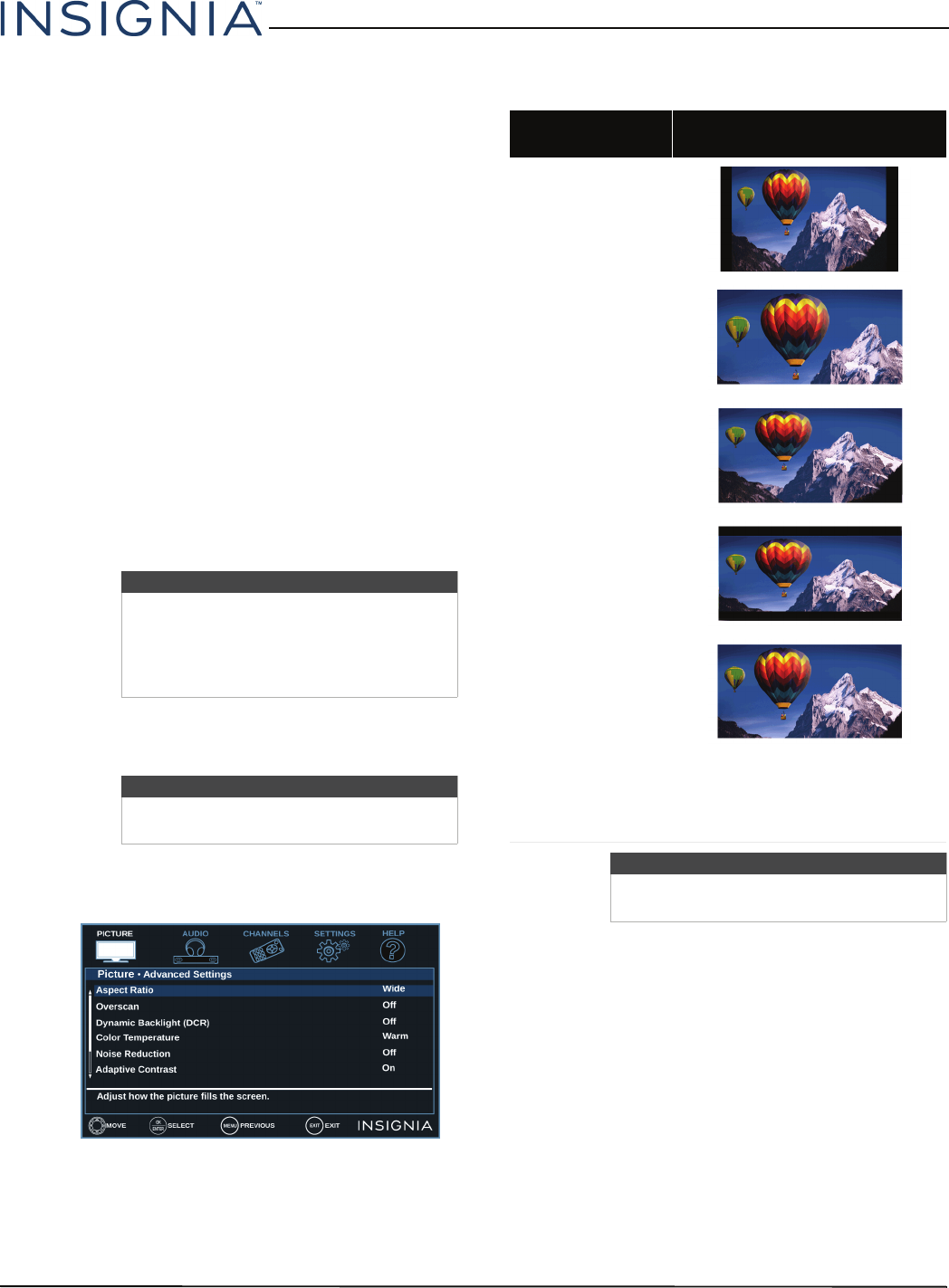
44
Insignia 32" 720p 60Hz LED TV
www.insigniaproducts.com
3 Press
S
or
T
to highlight an option, then press
ENTER or
X
to access the option. You can select:
• Picture Mode—Selects the picture mode. You
can select:
• Vivid—(a bright and vivid picture).
Significantly increases the contrast,
brightness, and sharpness. This selection is
good for video games, animation, and in
bright light environments.
• Standard—(a standard picture). Moderately
increases the contrast, brightness, and
sharpness. This selection is good for standard
TV broadcasts.
• Energy Savings—(the backlight brightness
is decreased). Your TV has a backlight that
provides light for displaying a picture. By
reducing the amount of light, your TV uses
less energy.
• Movie—(a finely detailed picture). Adjusts
the brightness and contrast and lowers the
sharpness for a more realistic picture. This
selection is good for watching the highest
quality video such as Blu-ray Discs, DVDs, and
HDTV.
• Game—Adjusts the picture for the ultimate
gaming experience.
• Custom—(customized picture). Lets you
manually adjust picture settings such as
brightness, contrast, and sharpness.
• Advanced Settings—Opens the
Picture · Advanced Settings menu where you can
adjust additional video options.
• Aspect Ratio—Adjusts how the picture fills
the screen. You can select:
• Overscan—Extends text and images past
the screen edges to hide edge artifacts. You
can select On or Off.
• Dynamic Backlight (DCR)—Enhances the
contrast ratio between light and dark areas of
the picture. You can select Off, Low, or High.
• Color Temperature—Selects the color
temperature. You can select Cool (to
enhance the blues), Normal, or Warm (to
enhance the reds).
• Noise Reduction—Selects the noise
reduction mode to reduce picture noise
(snow). You can select Off, Low, Middle, or
High.
• Adaptive Contrast—Automatically adjusts
picture detail and brightness. You can select
On or Off.
Note
• You can also press GAME to select
Game mode.
• Game mode is only available when
the video input is set to HDMI or
Component/AV.
Note
You can also press PICTURE to select the
picture mode.
Aspect ratio
options
Example
Normal:
Displays the image in the
original aspect ratio. You
may see black bars if the
original content is not
widescreen (16:9).
Zoom:
Expands the image to fill
the screen. The top and
bottom of the image may be
cropped.
Wide:
Use this option to view
content recorded in a
widescreen (16:9) aspect
ratio.
Cinema:
Stretches the image at the
edges, but keeps a clear
image in the center.
Auto:
Automatically adjusts the
image based on the screen
size and the TV program.
Select this option if you do
not know which aspect ratio
to choose.
Note: Auto is only
available when Auto
Aspect Ratio in the
Channels menu is set to On.
Note
You can also press ASPECT to select the
aspect ratio.