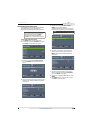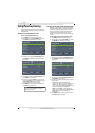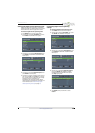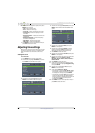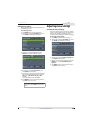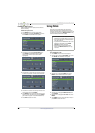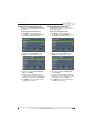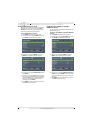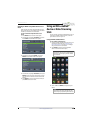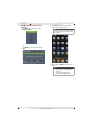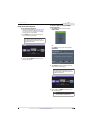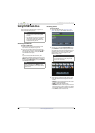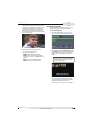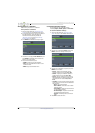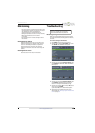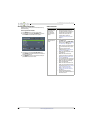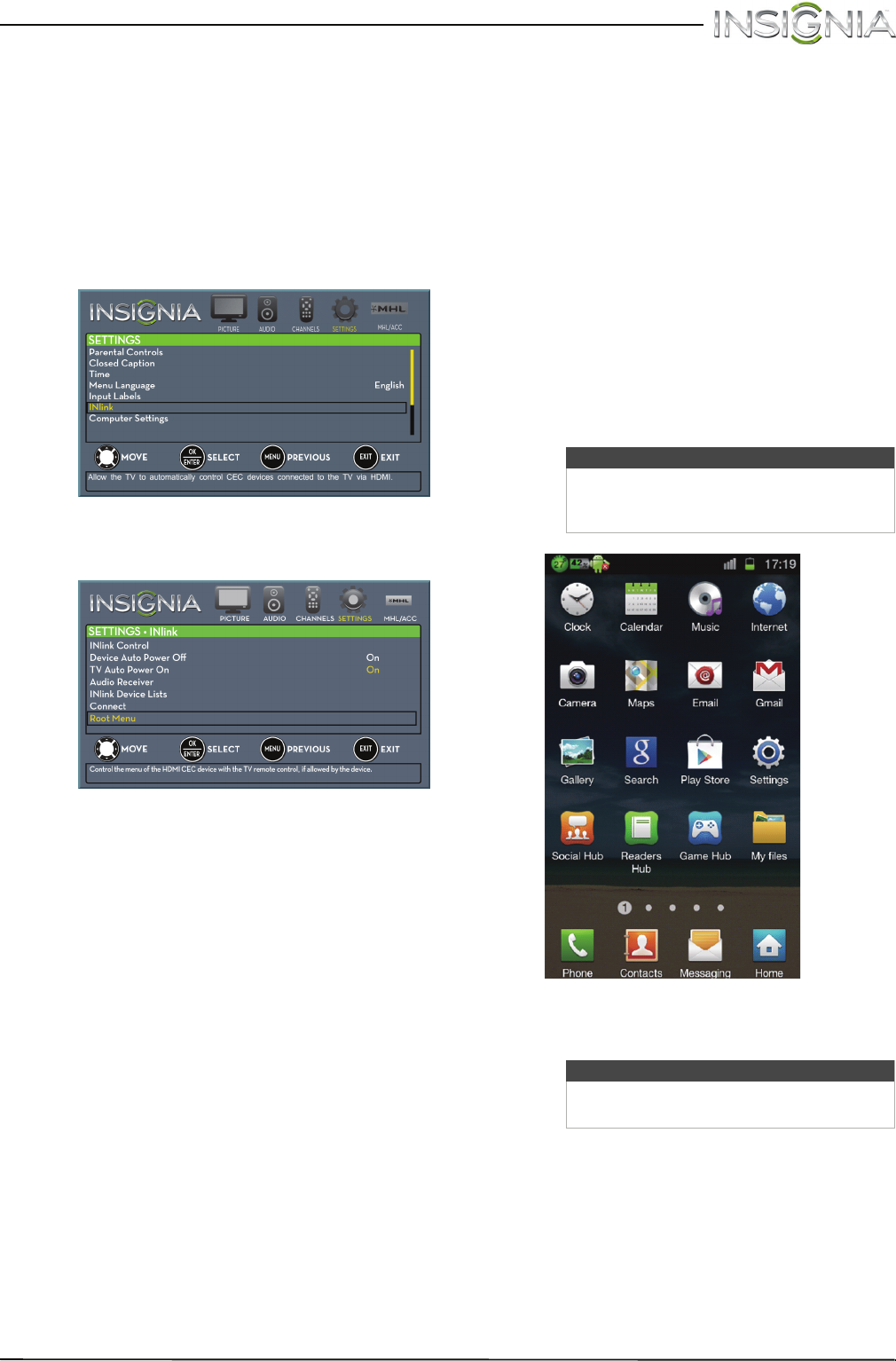
62
Insignia 46" LED TV
www.insigniaproducts.com
Opening an INlink-compatible device’s root
menu
3You can open an INlink-compatible device’s root
menu, then use your TV’s remote control to control
the device, if the device has this feature.
To open an INlink-compatible device’s root
menu:
1 Press MENU. The on-screen menu opens.
2 Press
W
or
X
to highlight SETTINGS, then press
T
or ENTER. The SETTINGS menu opens.
3 Press
S
or
T
to highlight INlink, then press
ENTER. The SETTINGS · INlink menu opens.
4 Press
S
or
T
to highlight Root Menu, then press
ENTER. The device’s root menu opens, and you
can use your TV’s remote control to control the
device.
5 Press MENU to return to the previous menu, or
press EXIT to close the menu.
Using an MHL-enabled
device or Roku Streaming
Stick
You can connect your MHL-enabled device, such as
a cell phone or Roku Streaming Stick™, and view
your device’s screen on your TV.
Using an MHL-enabled device
To use an MHL-enabled device:
1 Connect an MHL-enabled device to your TV. For
connection instructions, see “Connecting an
MHL-enabled device” on page 22. A message
tells you the device is connected.
2 Press ENTER to access your MHL-enabled
device. Your device’s menu opens.
3 Use
S
T
W
X
and ENTER to navigate on your
device.
Note
Your device’s menu will vary depending on
the device and the apps you have loaded
on the device.
Note
The buttons you use to navigate on your
device may vary depending on the device.