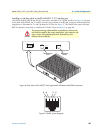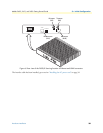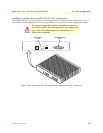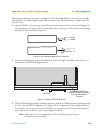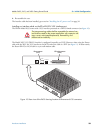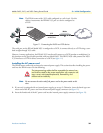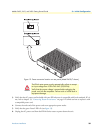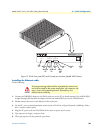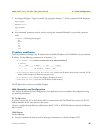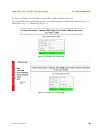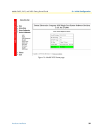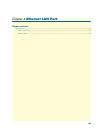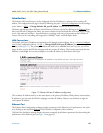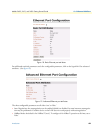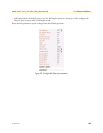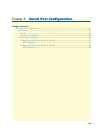Hardware installation 37
Models 2603, 2621, and 2635 Getting Started Guide 3 • Initial Configuration
7. A message will display, “Login Successful.” By typing the character “?”, all the commands will be displayed.
Login: superuser
Password: *********
Login successful
-->
8. Any commands’ parameters may be seen by entering the command followed by a space and a question
mark.
→
ethernet ?
[The following parameters appear]
add
delete
set
show
list
clear
IP address modification
The first parameter to change is the IP address from the default IP address of 192.168.200.10 to your selected
IP address. Do the following (comments are in brackets […]):
→
ip list interfaces <enter>
[lists the characteristics of the different interfaces]
IP Interfaces:
ID | Name | IP Address | DHCP | Transport
-------|---------------|------------------|-------------|------------------
1 | ip1 | 192.168.200.10 | disabled | eth0
---------------------------------------------------------------------------
→
ip set interface ip1 ipaddress 10.10.19.10 255.255.0.0 <enter>
[Sets the new IP address which you have selected. The IP
address in this example is for illustrative purposes only.]
→
ip list interfaces <enter>
[To see if the change in IP address is correct]
→
system config save <enter>
[To save the new IP address in flash memory.]
→
The IP address has now been successfully changed.
Web Operation and Configuration
Now that the IP address has been configured for your application, you can complete the configuration using
any standard web browser.
PC Configuration
In order to connect the PC to the Ethernet LAN to communicate with The IPLink Series router, the PC’s IP
address should be on the same subnet as the router.
Connect a straight-through Ethernet cable between the PC’s NIC or PCMCIA Ethernet card and an Ethernet
hub or switch.
Web Browser
Do the following:
1. Launch a standard web browser such as Netscape Communicator or Internet Explorer (IE).