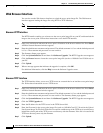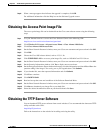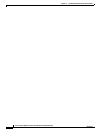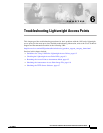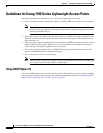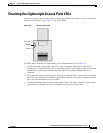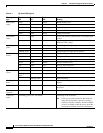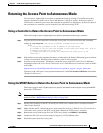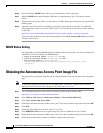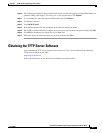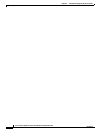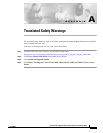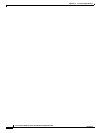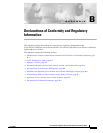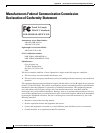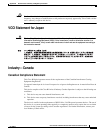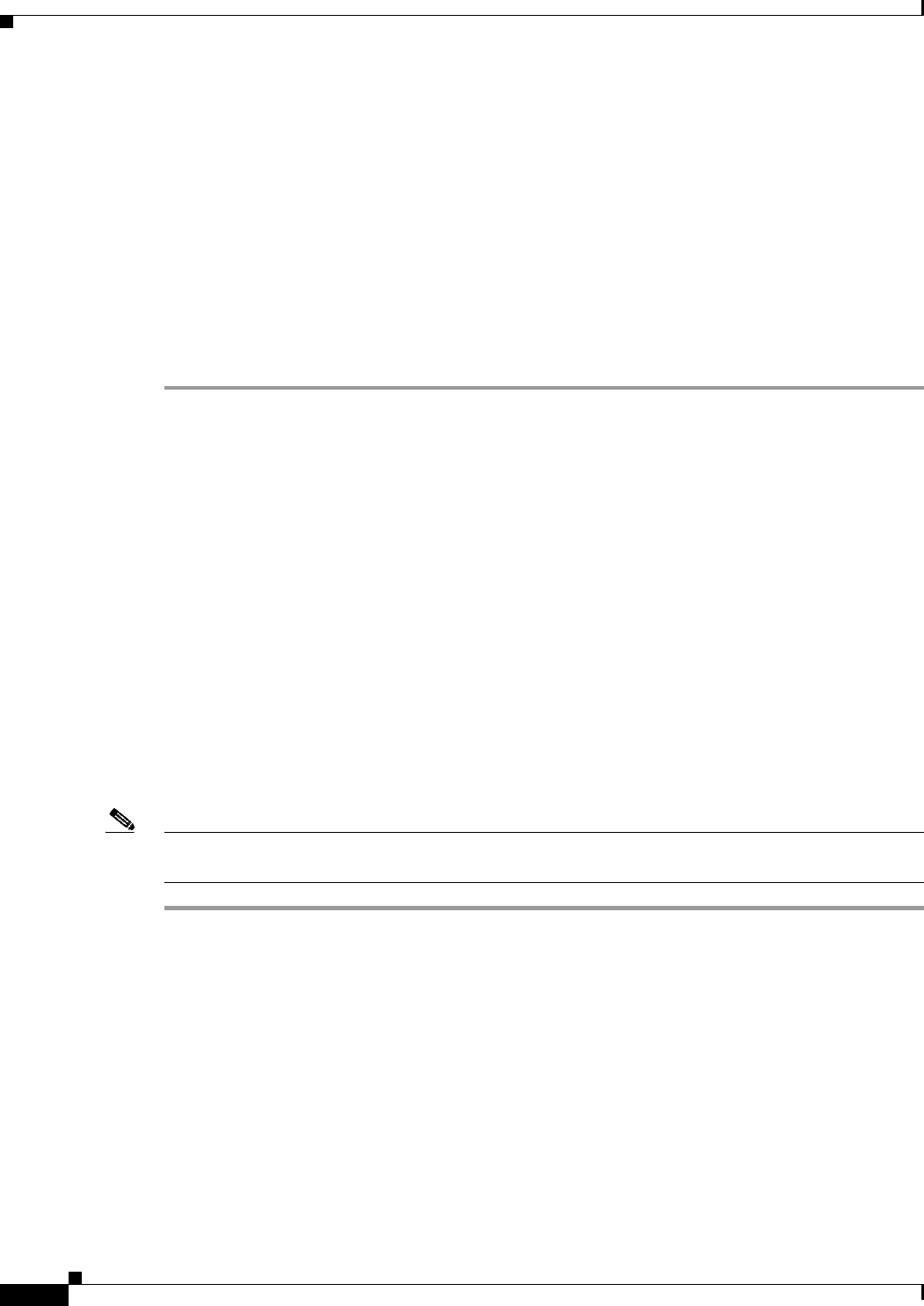
6-6
Cisco Aironet 1100 Series Access Point Hardware Installation Guide
OL-4309-07
Chapter 6 Troubleshooting Lightweight Access Points
Obtaining the Autonomous Access Point Image File
Step 6 Press and hold the MODE button while you reconnect power to the access point.
Step 7 Hold the MODE button until the Radio LED turns red (approximately 20 to 30 seconds) and then
release.
Step 8 Wait until the access point reboots, as indicated by all LEDs turning green followed by the Status LED
blinking green.
Step 9 After the access point reboots, reconfigure it using the access point GUI or the CLI. For additional
information refer to the Cisco Aironet 1100 Series Access Point Hardware Installation Guide available
at this URL:
http://www.cisco.com/en/US/products/hw/wireless/tsd_products_support_category_home.html
To browse to the 1100 series access point documentation, click Cisco Aironet 1100 Series listed under
“Wireless LAN Access.”
MODE Button Setting
The lightweight access point MODE button is configured from your controller. Use these controller CLI
commands to view and configure the MODE button:
1) config ap rst-button enable <
access-point-name
>/all
2) config ap rst-button disable <
access-point-name
>/all
3) show ap config general <
access-point-name
>
(Where access-point-name
is the name that identifies the access point on the
ocntroller.)
Obtaining the Autonomous Access Point Image File
The autonomous access point image file can be obtained from the Cisco.com software center using these
steps:
Note To download software from the Cisco.com software center, you must be a registered user. You can
register from the main Cisco.com web page at this URL: http://cisco.com.
Step 1 Use your Internet browser to access the Cisco Software Center at the following URL:
http://www.cisco.com/cisco/software/navigator.html
Step 2 Click Wireless LAN Access > Aironet Access Points > Cisco Aironet 1100 Series.
Step 3 Click Cisco Aironet 1100 Access Point.
Step 4 On the Enter Network Password window, enter your Cisco.com username and password and click OK.
Step 5 Click IOS.
Step 6 Choose the Cisco IOS release desired, such as 12.3.11.JA.
Step 7 Click WIRELESS LAN for an access point image file, such as c1100-k9w7-tar.123-11.JA.tar.
Step 8 On the Enter Network Password window, enter your Cisco.com username and password and click OK.
Step 9 On the Security Information window, click Yes to display non-secure items.