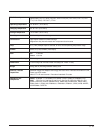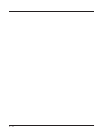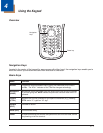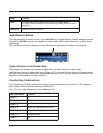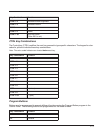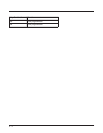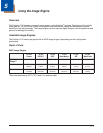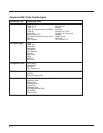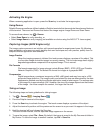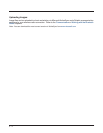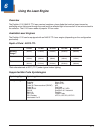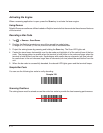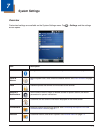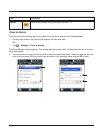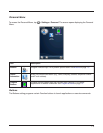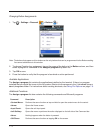5-3
Activating the Engine
When a scanning application is open, press the Scan key to activate the image engine.
Using Demos
Dolphin Demos are software utilities loaded on Dolphin terminals that demonstrate the advanced features
of the terminal. There are two Demos that feature the image engine: Image Demo and Scan Demo.
To access these demos, tap > Demos.
• Select Scan Demo to verify decoding, or
• Select Image Demo to verify imaging (not available on device using the N4313-TTL laser engine).
Capturing Images (56XX Engine only)
The image-capture process is an intuitive, split-second operation for experienced users. By following
basic guidelines, new users can easily develop their own technique and, with practice, quickly learn to
adapt to different application environments.
Image Preview
When the imaging process is initiated, the touch screen displays a preview of the object. This
is a live video image of what the imager is currently viewing. The live video image has a slightly
degraded appearance compared to the captured image. This is normal.
File Formats
File formats supported for image storage include Bitmap (BMP), JPEG (JPG) and Portable
Network Graphics (PNG). The default file format for images is a grayscale BMP.
Compression
Digital images have a maximum image size of 640 x 480 pixels and may have up to a 256
grayscale image definition. The image quality and related file size are determined by the data
compression method used by the software application used to take images. The average size
of the image file is approximately 4-8K. However, the size of the image depends on the content
of the image - the more complex the content, the larger the file size.
Taking an Image
The following steps are basic guidelines for taking images:
1. Tap > Demos > Imaging Demo .
2. Point the Dolphin terminal at the object.
3. Press the Scan key to activate the engine. The touch screen displays a preview of the object.
4. Adjust the terminal’s position until the preview on the screen is as you want it to appear in the image.
5. Hold the terminal still and release the Scan key.
The touch screen flashes, and the captured image appears on the screen.
6. To save the image, select File > Save. By default, the image is saved to the My Documents folder in
My Device. To save the image to another location, tap File > Save As.