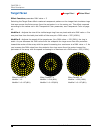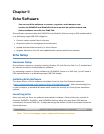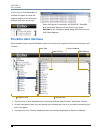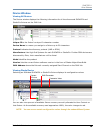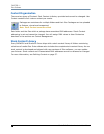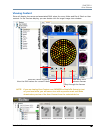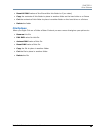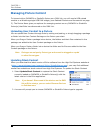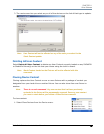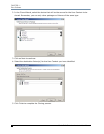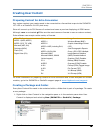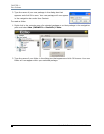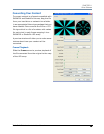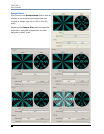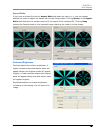CHAPTER 11
Echo Software
82 StudioPix™ Pixelation Luminaire User Manual
Managing Fixture Content
To interact with a SHOWPIX or StudioPix fixture on a DMX link, you will need a USB upload
module or a Wholehog single USB DMX widget, (see
Related Products and Accessories on page
3). The Device Menu gives you options for managing content on any SHOWPIX or StudioPix
fixture(s) that Echo has discovered on the DMX link.
Uploading User Content to a Fixture
You can upload User Content through Echo by cutting and pasting, or simply dragging a package
or folder into the User Content Package on the fixture you select.
When you Drag or Paste a package into a device, the folders and their files contained in the
package are added to the User Content package on the fixture.
When you Drag or Paste a folder into a device the folder and its files are added to the User
Content package on the fixture.
Note: Packages are unique by fixture type and cannot be dragged or copied
to other fixture types.
Updating Stock Content
When you download the latest version of Echo software from the High End Systems website at
(
http://www.highend.com/support/Echo/EchoSoftware.asp), you may find additional
media files available as stock content from High End Systems. To update the Stock Content:
1. Select Update Stock Content to replace the Stock Content
currently loaded on SHOWPIX or StudioPix fixture(s) with the
latest version in the Echo application.
Note: If you haven’t Discovered all the devices on the DMX
link at Echo startup, you can select Discover Devices
to find them now.
2. A screen will prompt you to choose SHOWPIX or StudioPix fixture type to upgrade.