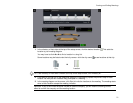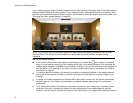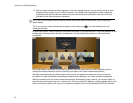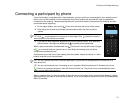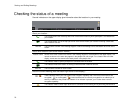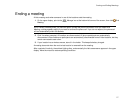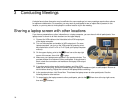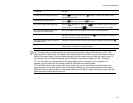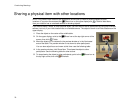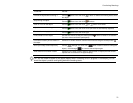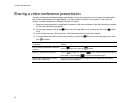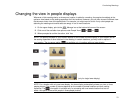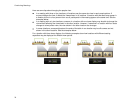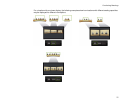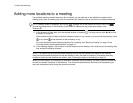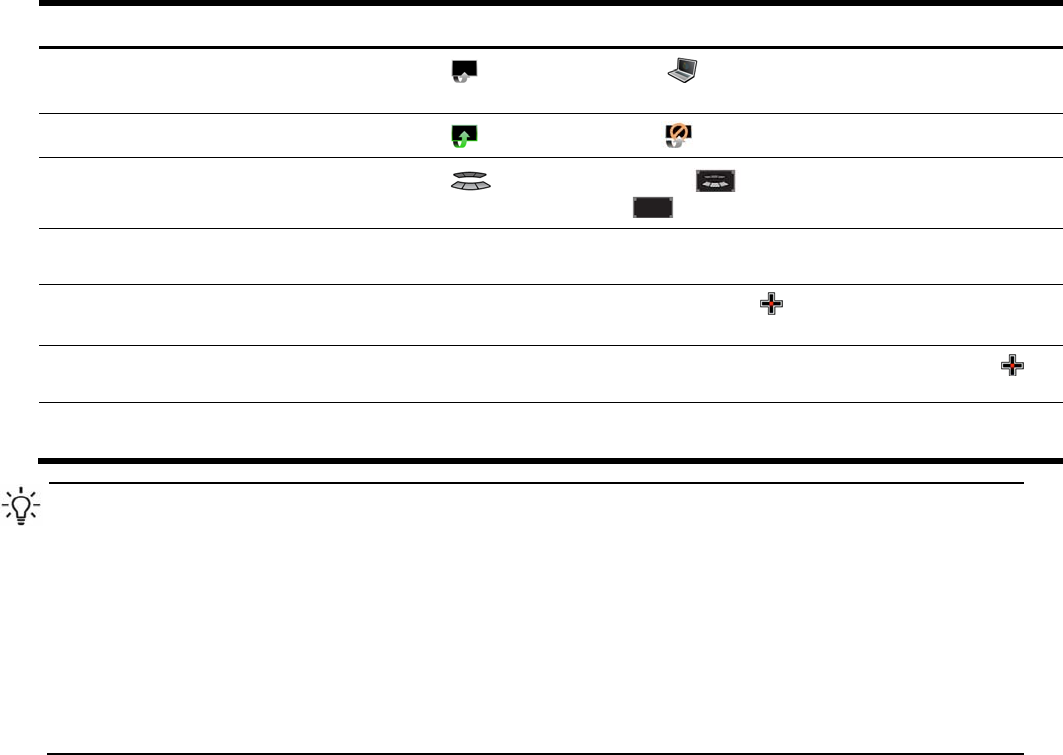
Conducting Meetings
19
To do this… Do this…
Preview the screen before sharing it
Point to
Share icon, then click Laptop—or before the meeting starts,
share the laptop screen
Stop sharing the laptop screen
Point to
Share icon, then click Unshare
Show your setup screen temporarily
Point to
Manage icon, then click (other locations continue viewing the
laptop screen)—click Manage,
to view the shared laptop screen again
Show part of the laptop screen you
can’t see in the upper display
Move your laptop mouse to that part of the screen (see the tip below)
Point to details on the laptop screen
Use the Halo mouse to drag the shared pointer
, which is visible in all locations
(but not to video-conference participants)
Let another location point to details on
the laptop screen
Someone in another location uses the Halo mouse to drag the shared pointer
View content from another location Someone in the other location shares a laptop screen or object (the new content
replaces the old content on the upper display)
TIP: The best views are obtained when the laptop computer screen is set to XGA resolution (1024 768
pixels) and 60 Hz refresh rate. If the laptop uses higher resolution than XGA, only part of the laptop screen is
visible in the upper display. Use your laptop mouse to slide the image so you can see the area you want. If
the laptop is using an Extended Desktop, set the resolution of the second display to 1024 768 pixels.
TIP: You can show your laptop screen on the upper display even if a meeting is not in progress. For
example, you can check how your laptop screen will look before the meeting starts.
TIP: If the VGA cable at your location also has an audio plug, you can also share audio output from your
laptop computer or any other audio source. Connect the audio plug to the headphone jack or audio output.
Adjust the volume using the control on the laptop. When you click Share, Laptop, Share Now, both video and
audio signals are shared with all locations.