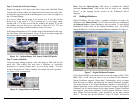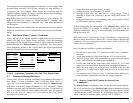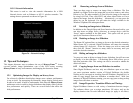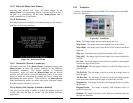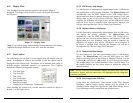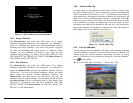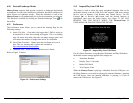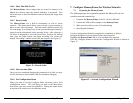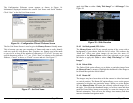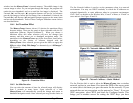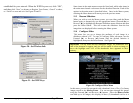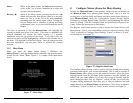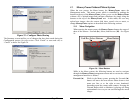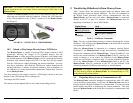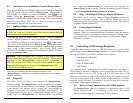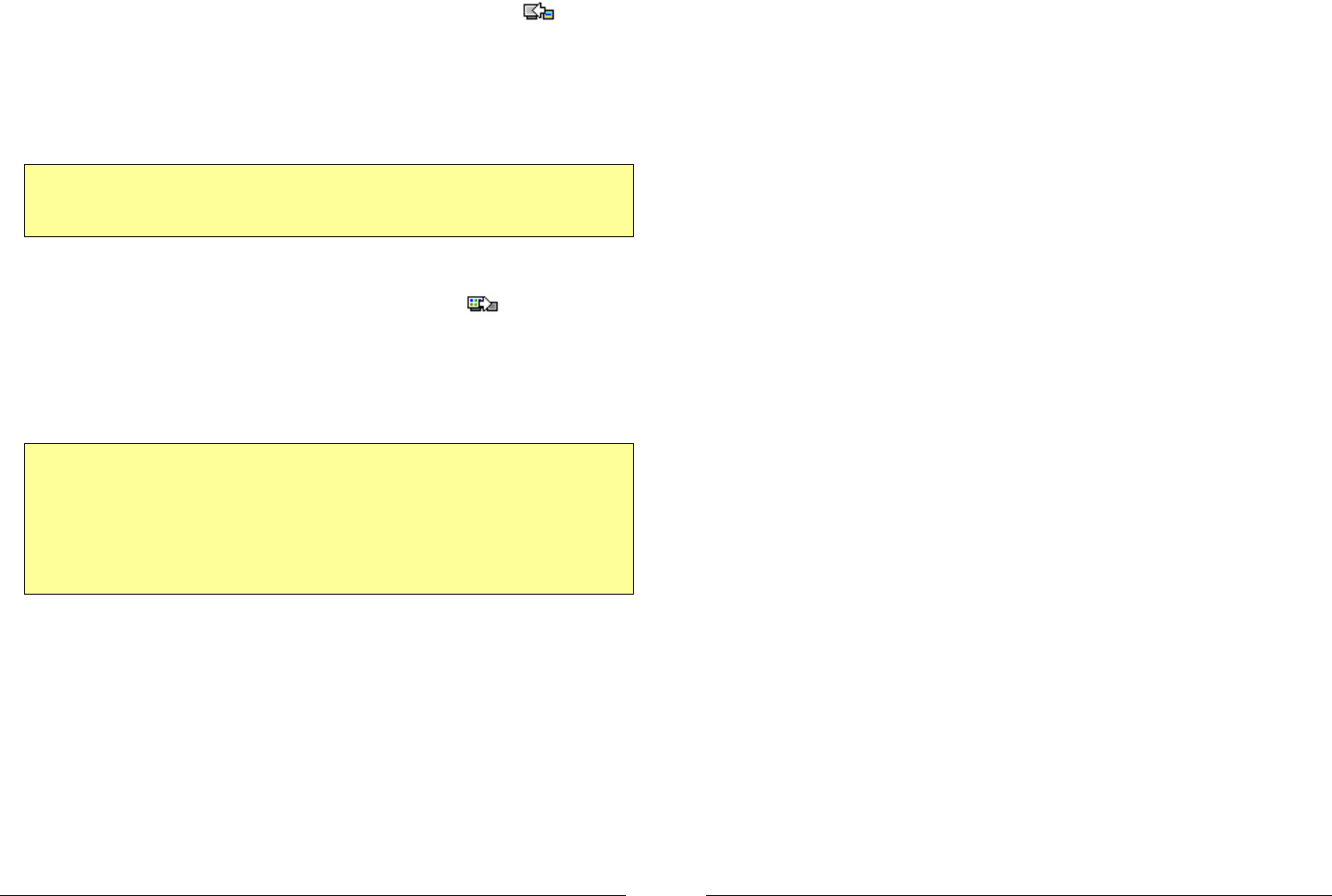
Copyright© 2006 Digital Spectrum Solutions, Inc. Page 26
9.2 Getting the Current Slideshow from the MemoryFrame
From the pull-down menu of Digital PixMaster, select Retrieve-Slideshow
to get the current slideshow from the MemoryFrame. This function is
also available by clicking on “retrieve-slideshow” icon (
) in the
toolbar. When the MemoryFrame receives the Retrieve-Slideshow
command it transfers the current slideshow images (and associated delay
times, fill-colors, delays, WAV files etc.) from its memory to the PC.
Once complete, you can save or edit this show.
9.3 Sending slideshows to the MemoryFrame
Important! Because MemoryFrame will overwrite an existing slideshow
if a new one is sent to it, you may want to first Retrieve and then Save the
existing show before sending a new one.
First open the show you want to send on the PC. From the pull-down
menu of Digital PixMaster™, select Send-Slideshow. This function is
also available by clicking on “send-slideshow” icon (
) in the toolbar.
This will send the slideshow to the MemoryFrame. During this time the
MemoryFrame will erase its current slideshow, and then read in the new
show saving it into internal memory. After clicking Send, Digital
PixMaster™ will display a progress bar to indicate the transfer of the new
images to MemoryFrame.
Important! When the progress bar is complete, it only signifies that the
file has been transferred, but not yet stored in memory. This is just the
beginning of the MemoryFrame’s actual process of updating its
Slideshow, so do not turn off the power until the new slideshow is playing.
Important! Do not unplug or cut power to the MemoryFrame or PC
during the send slideshow process!
Once the new slideshow has been loaded into memory, the
MemoryFrame will indicate it is finished by displaying the first image of
the new slideshow.
9.4 Properties
This allows you to see what version firmware the MemoryFrame is
currently running. The MemoryFrame must be attached to the computer,
or on the network, for this function to be available. If the MemoryFrame
is not attached, this function will be “grayed out” (not available for
selection). This includes the functions “Configure” and “Identify”. The
Configure function brings up the Configuration Wizard, used to give a
friendly name to a MemoryFrame, set Network Address, set Wireless
Copyright© 2006 Digital Spectrum Solutions, Inc. Page 27
info, register the MemoryFrame for on-line use, and associate the
MemoryFrame for photo sharing. These are described in detail in Sections
7 and 8 Configuring the MemoryFrame for Wireless.
9.5 Help - About Digital PixMaster (Digital PixMaster)
This allows you to see what version of Digital PixMaster software the
computer is currently running. This is helpful should you need to
communicate with Tech Support. Click on Help then select “About Digital
PixMaster (Digital PixMaster)™.”
9.6 Exiting Digital PixMaster
Choosing Exit from the File menu will exit the Digital PixMaster™
program. If there is an unsaved slideshow file currently open, the program
will ask if you want to save it before exiting the program. Clicking on the
close window box (x) in the upper right corner will also exit the Digital
PixMaster™ program.
10. Connecting a USB Storage Peripheral
Using the onboard Menu system, the USB Host ports can be used to either
upload images into the MemoryFrame slideshow, or play the images directly
from the USB device. The USB devices that can be used are:
9 USB Memory Card Reader
9 USB Flash Drive
9 USB CD-ROM/CDRW
9 USB Camera
Use either the Menu » Import/Play From USB Port function or the Special »
Play Slideshow function, a slideshow will be played from the JPEG files or
Digital PixMaster files on a USB Device such as a USB Flash Drive, USB
Memory Card Reader or USB CD-ROM drive. Up to 400 images are played
from the external source with a display period of approximately 15 seconds
each and a black fill color. The transition can be set using the Preferences
menu to any of the supported transitions.
10.1 MemoryFrame Communicates with USB Peripherals
The MemoryFrame cannot be managed or communicate with a USB
storage peripheral while it is displaying a slide show. The current
slideshow must be stopped by depressing the Menu button.