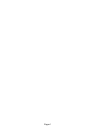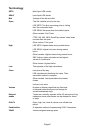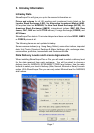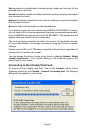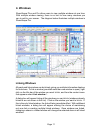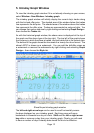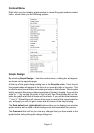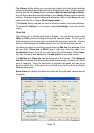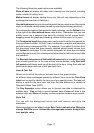Page 12
Page 12
To unlink a window, right click on the title bar and from the context menu that
appears select
Unlink window
.
Adding and
Re-sizing Windows
To create a new window, select
Window : New window
. Select the type of
new window you require from the sub-menu that appears. Alternatively, you
can right click on the screen and select
New window from the context menu
that appears.
All windows displayed in ShareScope Plus and Pro can be re-sized to your exact
requirements. To do this, simply place your mouse over the window border,
then click and drag. To move a window around the screen, click and drag on
the title bar.
ShareScope can automatically arrange windows for you. Click on the toolbar
button with the picture of a multi-window screen on it, or select
Window : Arrange
windows
. The windows will move and re-size to fill as much blank space as
possible. To restore the default layouts, select
Window : Window layouts :
Default layouts.
With multiple windows displayed, you can maximise any one of the windows to
fill the whole screen. For example, if the shares list window and intraday graph
window are displayed on screen but you would like a closer look at the intraday
graph, double click on the intraday graph title bar and the window will fill the
entire screen. To return to multiple windows, double click on the window title
bar again.
When adding new windows in a blank area of the screen, they will automatically
be re-sized to fit the space you have right clicked in, taking into account the
arrangement of the other windows.
Windows Layout
As with graphs and tables, you can save up to twelve different windows layouts.
Layouts are automatically saved when you exit ShareScope.
So, for example, if you wanted one layout showing simply the list and intraday
graph of a particular share, you could save this and call it ‘List/graph’. To rename
the current window layout, select
Window : Window layouts : Rename window
layout...
and enter the new layout name.
You can access this layout at any time by selecting
Window : Window layouts :
List/Graph. You can then save and use up to eleven other layouts, so you don’t
have to rearrange the windows each time you want to change the layout.
You can
add window layout toolbar buttons to any one of your toolbars for easy access
to any of your saved layouts.
To find out more about customising your toolbars see Section 18 of the
ShareScope User Guide.