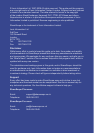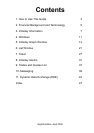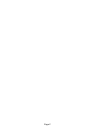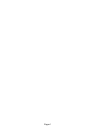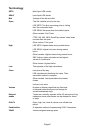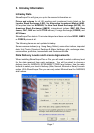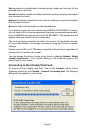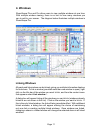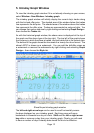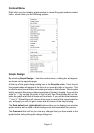Page 2
Page 3
Page 2
1. How to Use This Guide
This guide explains how to use the extra features available in ShareScope Plus
and Pro. It is intended to be used in addition to the ShareScope User Guide,
which details the features that are common to all ShareScope programs. The
features described in this guide are generally common to both Plus and Pro,
but in some instances, a feature may be exclusive to ShareScope Pro. The text
will always clearly identify any such instances.
Since this guide was published, new features may have been added. Please
refer to the ‘What’s New?’ section of the on-screen Help.
Less experienced computer users should refer to Sections 2 and 3 of the
ShareScope User Guide for step by step tuition before reading the more detailed
information given in this guide.
This ShareScope Plus and Pro User Guide does not cover definitions of technical
analysis indicators, fundamentals and stock market terms. For more detailed
explanations of some of the features available please refer to the on-screen
Help.
If after reading this guide and the on-screen Help you need more
information, you can email us at support@sharescope.co.uk or contact
our support help desk 9am to 6pm Monday to Friday on 0845 045 0111.
ShareScope Pro users should email pro@sharescope.co.uk or call 0845
456 0545.
User Guide Terminology
In this guide, buttons (on-screen and keys on your keyboard) and menu items
to select are written in bold. If a menu item is followed by a colon, this means
you click on each item in turn. For instance, View : Calendar means you should
click View on the menu bar (at the top of the screen) and then click on Calendar
to bring up the Calendar.
Click always means a single click on the left mouse button.
Right click always means a single click on the right mouse button. This brings
up a context menu relevant to the ShareScope window you are using and to
the position of the mouse pointer.
Double click always means a quick double click with the left mouse button.
If you have problems double clicking you can alter the mouse response speed
through your computer’s Start Menu : Settings : Control Panel : Mouse.
Click and drag always means click and then hold down the left mouse button
while moving the mouse pointer.