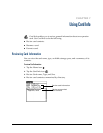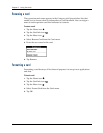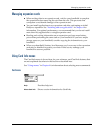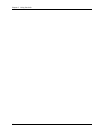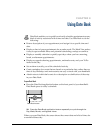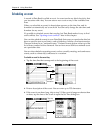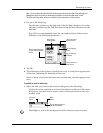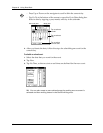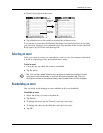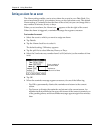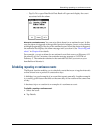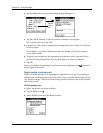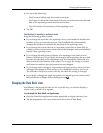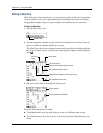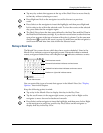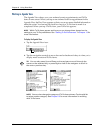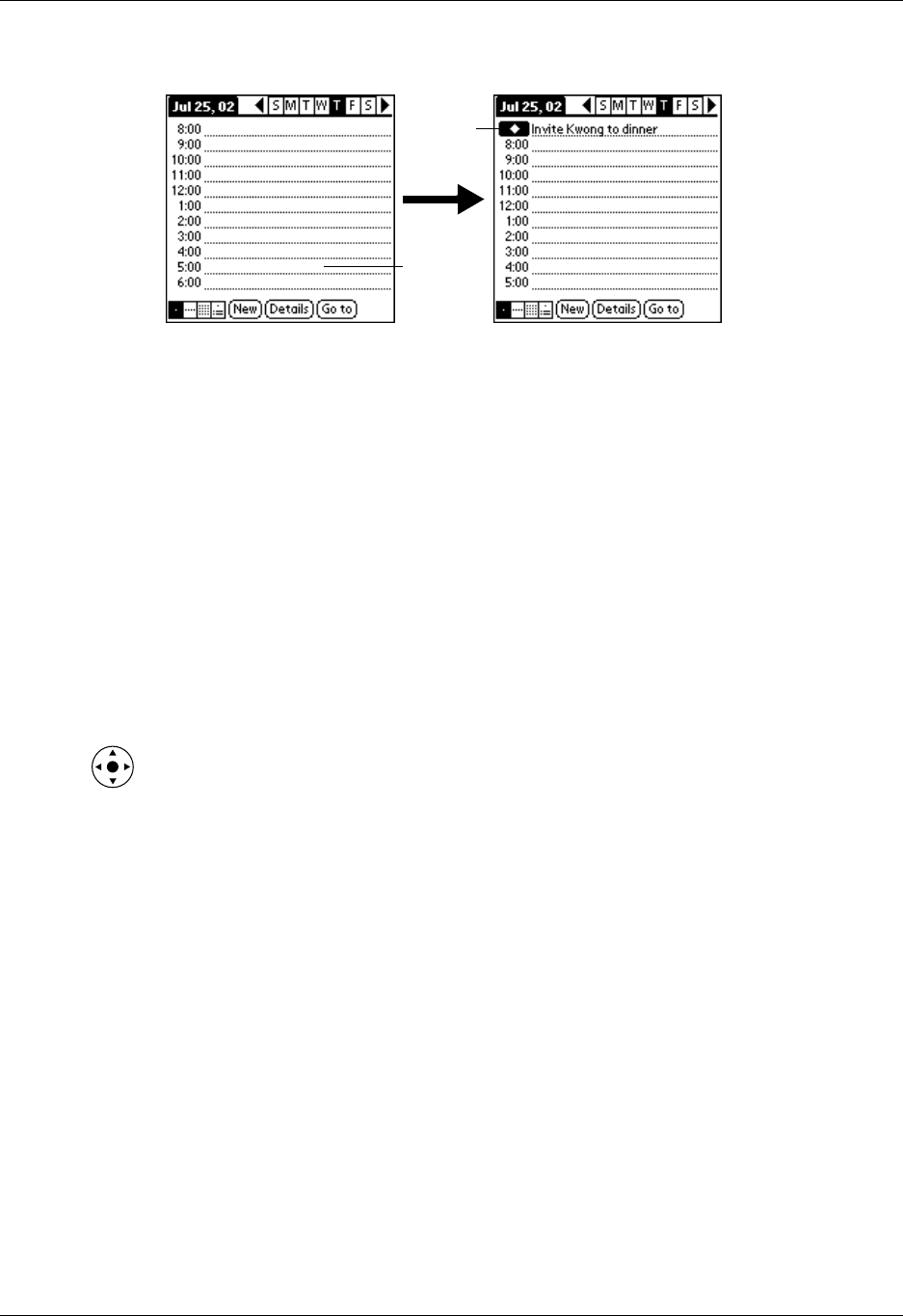
Selecting an event
93
4. Enter a description of the event.
5. Tap a blank area on the screen to deselect the untimed event.
If you create an event and decide later that there is no particular start or end time,
you can easily change it to an untimed event. Tap the time of the event in the Date
Book screen, tap No Time, and then tap OK.
Selecting an event
After you create an event, you can select an event to view its contents, reschedule
it, make it a repeating event, and add alarms or notes.
To select an event:
1. Go to the day on which the event is scheduled.
2. Tap the event.
TIP
You can also press Select on the navigator to insert the highlight on the
next event in the current day or on the first event of another day. To scroll
through the events in the selected day, press Up and Down on the navigator.
Rescheduling an event
You can easily make changes to your schedule with your handheld.
To reschedule an event:
1. Select the event you want to reschedule.
2. Tap Details.
3. To change the time, tap the Time box and tap a new time.
4. To change the date, tap the Date box and tap a new date.
5. Tap OK.
No time
selected
New
untimed
event