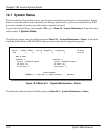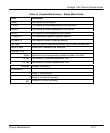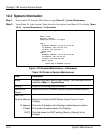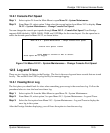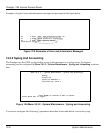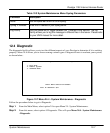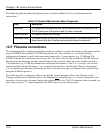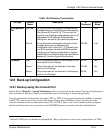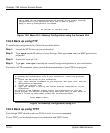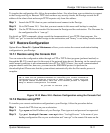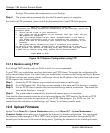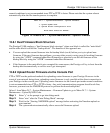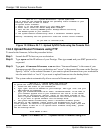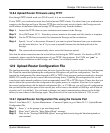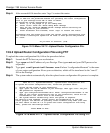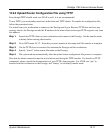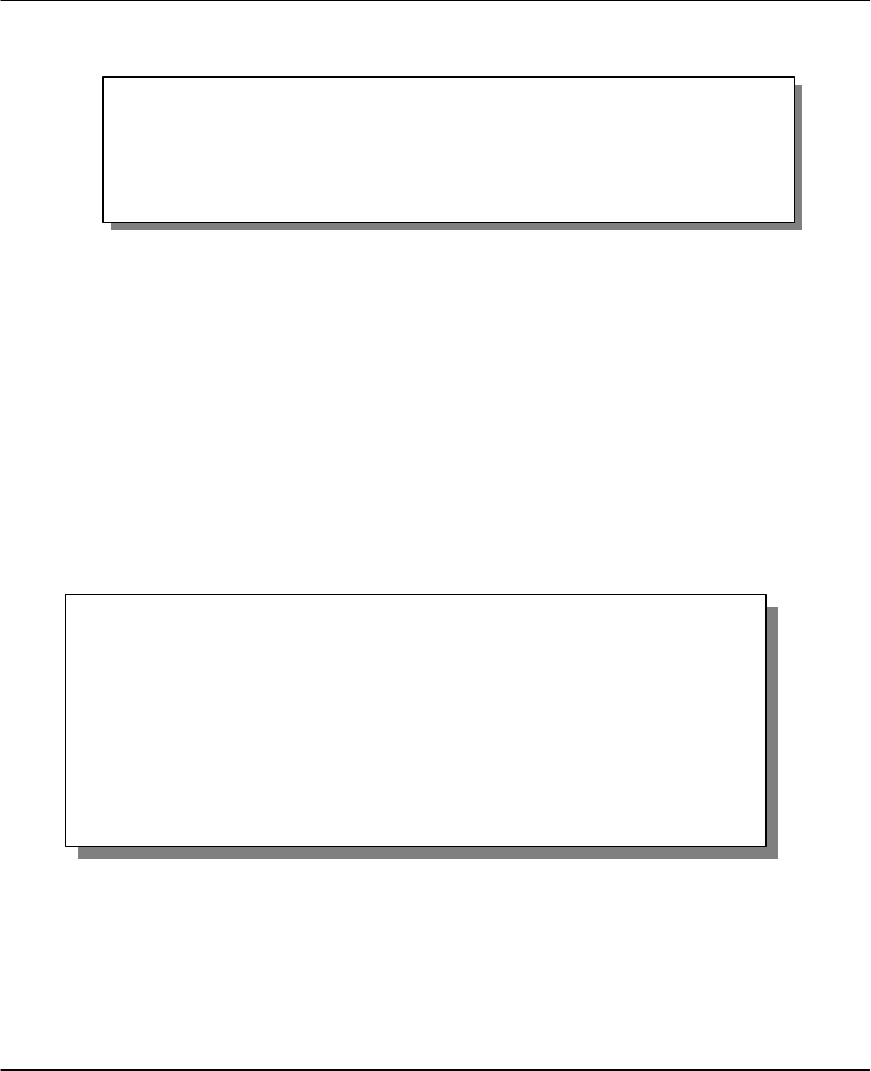
Prestige 1100 Internet Access Router
12-10 System Maintenance
Figure 12-8 Menu 24.5 –Backup Configuration using the Console Port
12.6.2 Back up using FTP
To transfer the configuration file, follow the procedure below:
Step 1. Launch the FTP client on your workstation.
Step 2. Type open and the IP address of your Prestige. Then type root and your SMT password as
requested.
Step 3. Locate the “rom-spt” file.
Step 4. Type get rom-spt to backup the current Prestige configuration to your workstation.
For details on FTP commands, please consult the documentation of your FTP client program.
Figure 12-9 Backup Configuration using FTP
12.6.3 Back up using TFTP
Even though TFTP should work over WAN as well, it is not recommended.
To use TFTP, your workstation must have both telnet and TFTP clients.
Menu 24.5 – Back up Configuration
To transfer the configuration file to your workstation, follow the procedure
below:
1. Launch the FTP client on your workstation.
2. Type “open” and the IP address of your Prestige. Then type “root” and your
SMT password as requested.
3. Locate the “rom-spt” file.
4. Type “get rom-spt” to back up the current Prestige configuration to your
workstation.
For details on FTP commands, please consult the documentation of your FTP
client program. For details on backup using TFTP (note that you must remain in
menu 24.5 to back up using TFTP), please see the Prestige manual.
Press ENTER to Exit:
Menu 24.5 – Backup Configuration
FTP or TFTP are the preferred methods for backing up the current Prestige
configuration to your workstation since FTP or TFTP is faster.
Ready to back up Configuration via Xmodem.
Do you want to continue (Y/N):