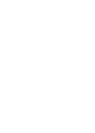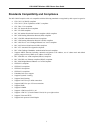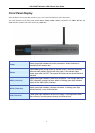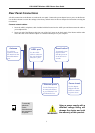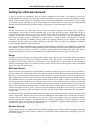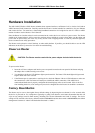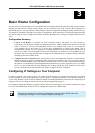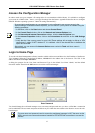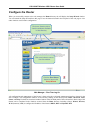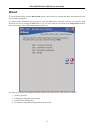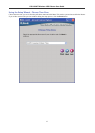DSL-G684T Wireless ADSL Router User Guide
2
Hardware Installation
The DSL-G684T Wireless ADSL Router maintains three separate interfaces, an Ethernet LAN, a wireless LAN and an
ADSL Internet (WAN) connection. Carefully consider the Router’s location suitable for connectivity for your Ethernet
and wireless devices. You must have a functioning broadband connection via a bridge device such as a Cable or ADSL
modem in order to use the Router’s WAN function.
Place the Router in a location where it can be connected to the various devices as well as to a power source. The Router
should not be located where it will be exposed to moisture, direct sunlight or excessive heat. Make sure the cables and
power cord are placed safely out of the way so they do not create a tripping hazard. As with any electrical appliance,
observe common sense safety procedures.
The Router can be placed on a shelf, desktop, or other stable platform. If possible, you should be able to see the LED
indicators on the front if you need to view them for troubleshooting.
Power on Router
CAUTION: The Router must be used with the power adapter included with the device.
To power on the Router:
1. Insert the AC Power Adapter cord into the power receptacle located on the rear panel of the Router and plug
the adapter into a suitable nearby power source.
2. You should see the Power LED indicator light up and remain lit. The Status LED should light solid green and
begin to blink after a few seconds.
3. If the Ethernet port is connected to a working device, check the Ethernet Link/Act LED indicators to make sure
the connection is valid. The Router will attempt to establish the ADSL connection, if the ADSL line is
connected and the Router is properly configured this should light up after several seconds. If this is the first
time installing the device, some settings may need to be changed before the Router can establish a connection.
Factory Reset Button
The Router may be reset to the original factory default settings by depressing the reset button for a few seconds while
the device is powered on. Use a ballpoint or paperclip to gently push down the reset button. Remember that this will
wipe out any settings stored in flash memory including user account information and LAN IP settings. The device
settings will be restored to the factory default IP address 192.168.1.1 and the subnet mask is 255.255.255.0, the default
management Username is “admin” and the default Password is “admin.”
8