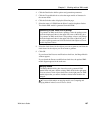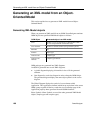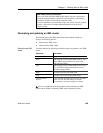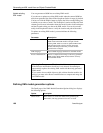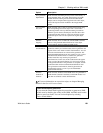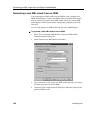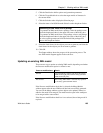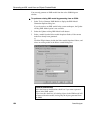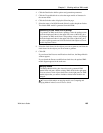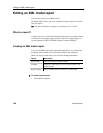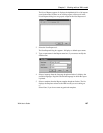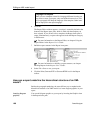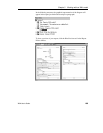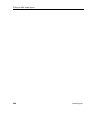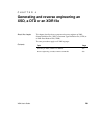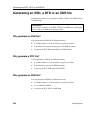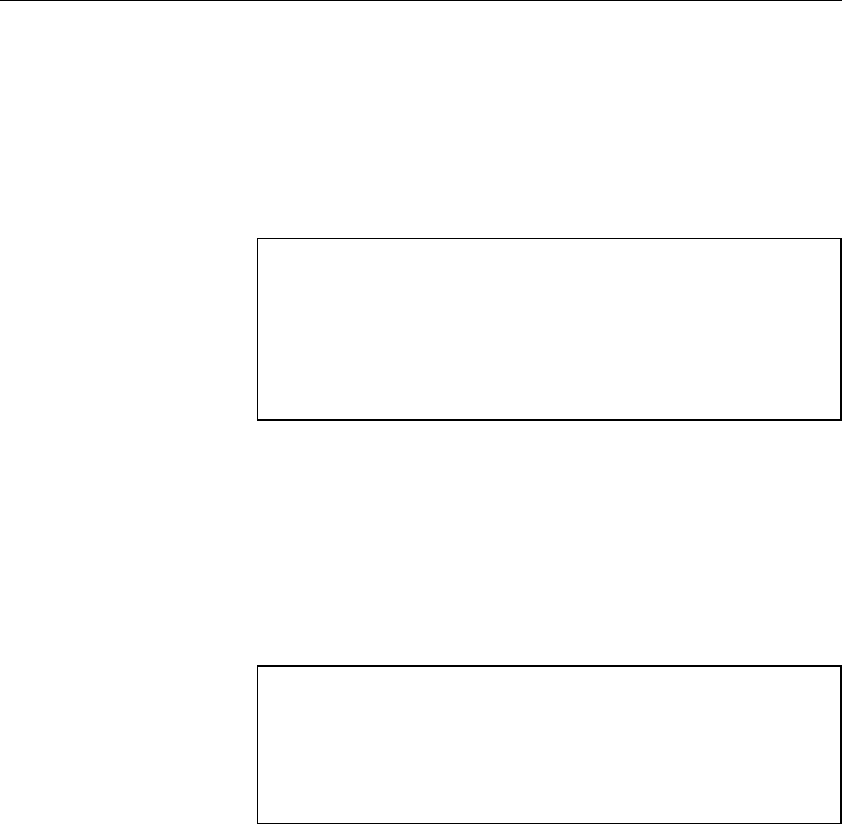
Chapter 3 Working with an XML model
XSM User's Guide 195
4 Click the Detail tab to define options and generation parameters.
5 Click the Target Models tab to select the target models of shortcuts in
the current model.
6 Click the Selection tab to display the Selection page.
7 Select the name of an OOM from the Select Location dropdown listbox.
The default XML model is generated from this PDM.
Generating an XML model from a package
To generate an XML model from a package, select the package name
from the dropdown listbox in the upper left corner of the dialog box.
To generate an XML model from a sub-package, select a sub-package
from the dropdown listbox in the upper left corner of the dialog box,
or select a package name and click the Include Sub-Objects tool next
to this dropdown listbox.
8 Select the check boxes for the objects you want to generate, and clear the
check boxes for the objects you do not want to generate.
9 Click OK.
If you selected the Preserve modifications check box, the Merge Models
window appears.
If you cleared the Preserve modifications check box, the updated XML
model diagram appears in the work area.
Merging models
The Merge Models dialog box shows the newly generated XML
model in the left pane, and the existing XML model in the right pane.
You can select or clear object check boxes in the right pane for XML
model objects that you want to include or delete in the model to be
merged.
For more information on merging models, see Comparing and
Merging Models in the General Features Guide.