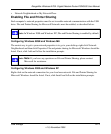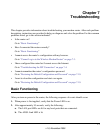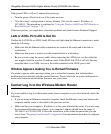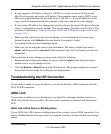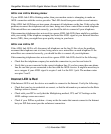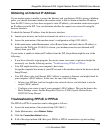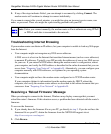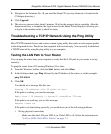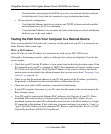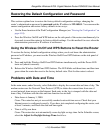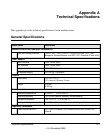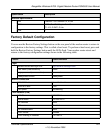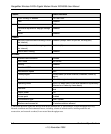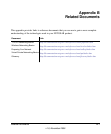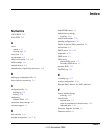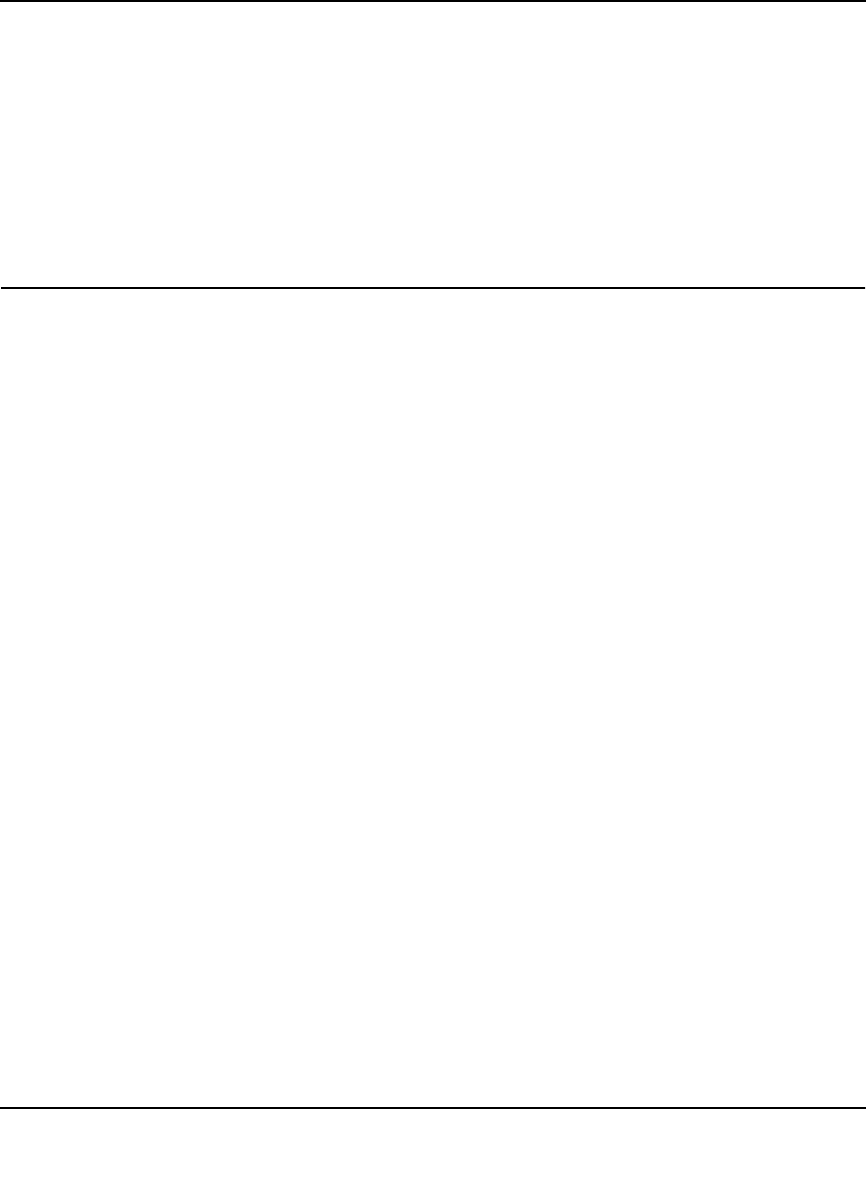
RangeMax Wireless-N DSL Gigabit Modem Router DGN3500 User Manual
Troubleshooting 7-8
v1.0, November 2009
3. Navigate to the firmware file. (If you used the Setup CD, recovery firmware is located in the
C:\Netgear directory.)
4. Click Upgrade.
5. The recovery process takes about 5 minutes. Wait for the progress bar to complete. After the
firmware recovery is complete, the login screen for the Smart Wizard displays, allowing you
to log in to the modem router to check its status.
Troubleshooting a TCP/IP Network Using the Ping Utility
Most TCP/IP terminal devices and routers contain a ping utility that sends an echo request packet
to the designated device. The device then responds with an echo reply. You can easily troubleshoot
a TCP/IP network by using the ping utility in your computer.
Testing the LAN Path to Your Router
You can ping the router from your computer to verify that the LAN path to your router is set up
correctly.
To ping the router from a PC running Windows 95 or later:
1. From the Windows toolbar, click the Start button, and select Run.
2. In the field provided, type Ping followed by the IP address of the router, as in this example:
ping 192.168.0.1
3. Click OK.
You should see a message like this one:
Pinging <IP address> with 32 bytes of data
If the path is working, you see this message:
Reply from < IP address >: bytes=32 time=NN ms TTL=xxx
If the path is not working, you see this message:
Request timed out
If the path is not functioning correctly, you could have one of the following problems:
• Wrong physical connections
– Make sure that the LAN port LED is on. If the LED is off, follow the instructions in
“LAN or ADSL Port LED Is Not On” on page 7-3.