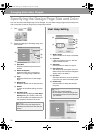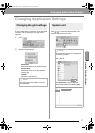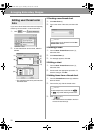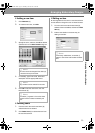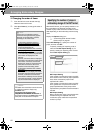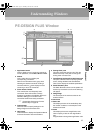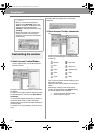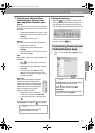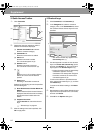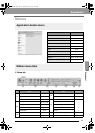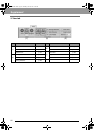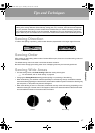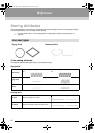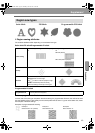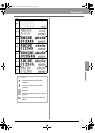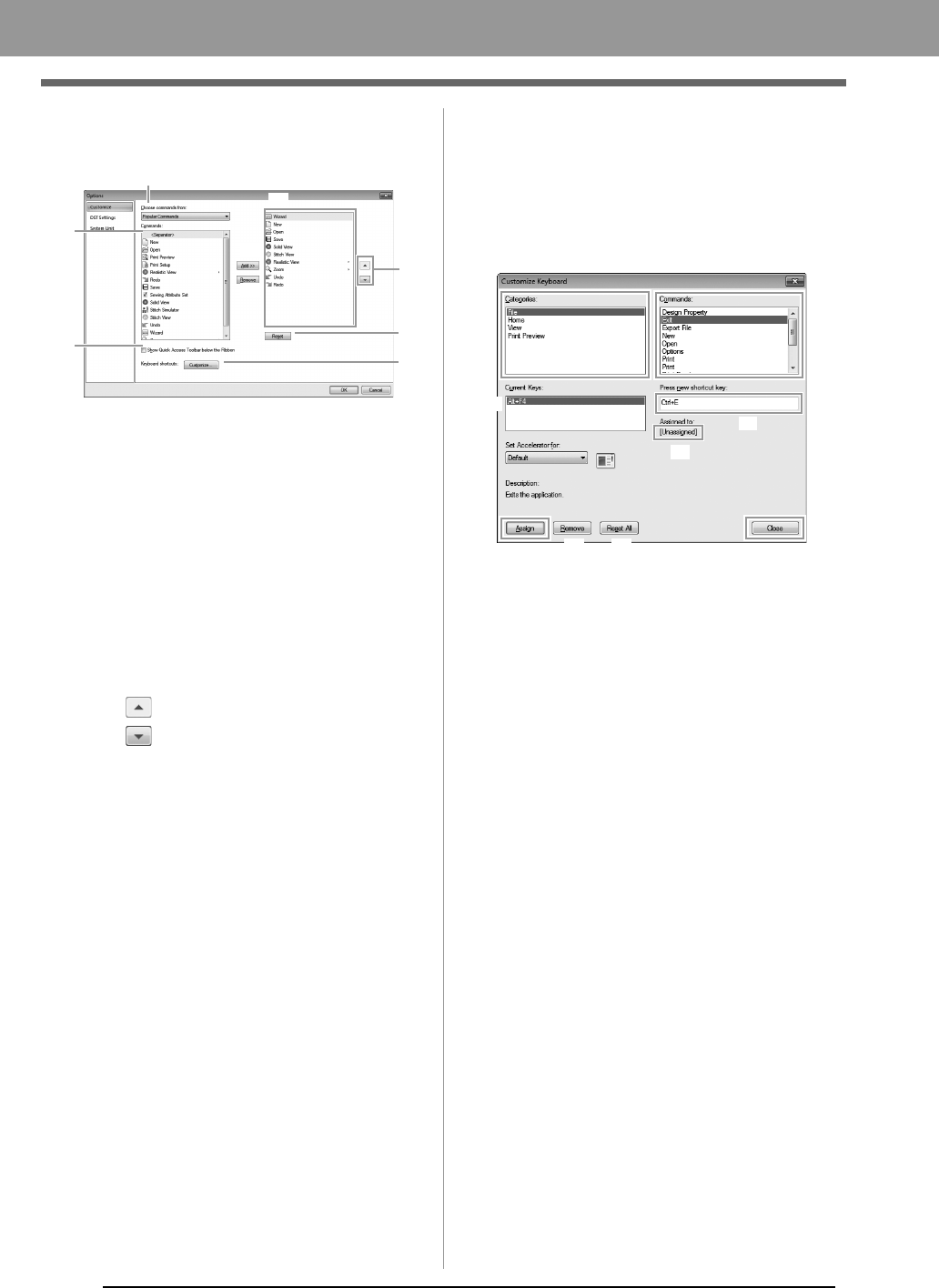
64
Supplement
■ Quick Access Toolbar
1. Click Customize.
2. Repeat the following operations until the
desired commands are displayed.
(1) Choose commands from: selector
Select a command category.
(2) Commands: list
Select the command to be added.
(3) Add button
Selected command is added.
The command appears in (A).
(4) Remove button
Selected command is removed.
The command is removed from (A).
(5)
Select an icon in (A), and then click the
buttons at to move it to the desired
position.
(6) Reset button
Reverting to the default commands.
Settings for the following can also be specified
from this dialog box.
(7) Show Quick Access Toolbar Below the
Ribbon
Select where the Quick Access Toolbar is
displayed. Select the check box to display
the Quick Access Toolbar below the
Ribbon.
(8) Keyboard shortcuts
Click Customize to customize shortcut
keys.
c
“Shortcut keys” on page 64
3. After the settings have been specified, click
OK to apply them.
■ Shortcut keys
1. Click Customize, then Customize (8).
2. In the Categories list, select a command
category. Then, in the Commands list, select
the command whose shortcut keys are to be
specified.
The default shortcut keys appear in the
Current Keys box (1).
3. Use the keyboard to record the new shortcut
keys in the Press new shortcut key (2) box,
and then click Assign (4). The new shortcut
keys appear in the Current Keys box (1).
Usage information about the entered key
combination appears. If the key
combination has already been assigned
to another command, the name of that
command appears at (3).
To remove the default or specified shortcut
keys, select the shortcut keys in (1), and then
click Remove (5).
To revert to the default settings, click Reset
All (6).
4. Repeat steps 2 and 3 until the desired shortcut
keys have been specified for the commands,
and then click Close.
5. Click OK in the Options dialog box.
(1)
(2)
(3)
(4)
(5)
(6)
(7)
(A)
(8)
(1)
(4)
(5)
(6)
(3)
(2)
XE8656-001.book Page 64 Thursday, June 30, 2011 2:56 PM