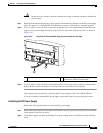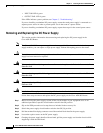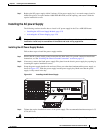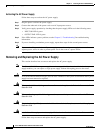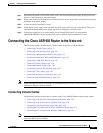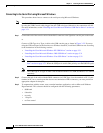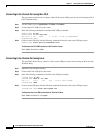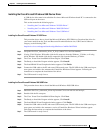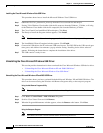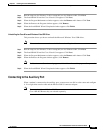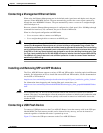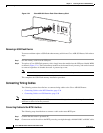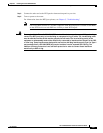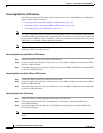3-31
Cisco ASR 903 Router Hardware Installation Guide
OL-25178-04
Chapter 3 Installing the Cisco ASR 903 Router
Connecting the Cisco ASR 903 Router to the Network
Installing the Cisco Microsoft Windows USB Device Driver
A USB device driver must be installed the first time a Microsoft Windows-based PC is connected to the
USB serial port on the router.
This section contains the following topics:
• “Installing the Cisco Microsoft Windows XP USB Driver”
• “Installing the Cisco Microsoft Windows 2000 USB Driver”
• “Installing the Cisco Microsoft Windows Vista USB Driver”
Installing the Cisco Microsoft Windows XP USB Driver
This procedure shows how to install the Microsoft Windows XP USB driver. Download the driver for
your router model from the Tools and Resources Download Software site, USB Console Software
category, at the following URL:
http://tools.cisco.com/support/downloads/go/Redirect.x?mdfid=268437899
Step 1 Unzip the file Cisco_usbconsole_driver_X_X.zip (where X is a revision number).
Step 2 If using 32-bit Windows XP double-click the file setup.exe from the Windows_32 folder, or if using
64-bit Windows XP double-click the file setup(x64).exe from the Windows_64 folder.
Step 3 The Cisco Virtual Com InstallShield Wizard begins. Click Next.
Step 4 The Ready to Install the Program window appears, Click Install.
Step 5 The InstallShield Wizard Completed window appears. Click Finish.
Step 6 Connect the USB cable to the PC and router USB console ports. The EN LED for the USB console port
turns green, and within a few moments the Found New Hardware Wizard appears. Following the
instructions to complete the installation of the driver.
Step 7 The USB console is ready for use.
Installing the Cisco Microsoft Windows 2000 USB Driver
This procedure shows how to install the Microsoft Windows 2000 USB driver.
Step 1 Obtain the file Cisco_usbconsole_driver.zip from the Cisco.com web site and unzip it.
Step 2 Double-click the file setup.exe.
Step 3 The Cisco Virtual Com InstallShield Wizard begins. Click Next.
Step 4 The Ready to Install the Program window appears, Click Install.
Step 5 The InstallShield Wizard Completed window appears. Click Finish.
Step 6 Connect the USB cable to the PC and router USB console ports. The EN LED for the USB console port
turns green, and within a few moments a series of Found New Hardware Wizard windows appear.
Following the instructions to complete the installation of the driver.
Step 7 The USB console is ready for use.