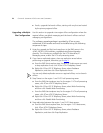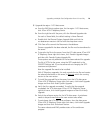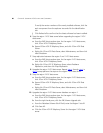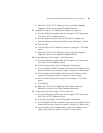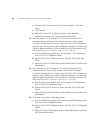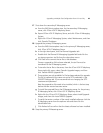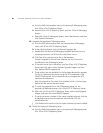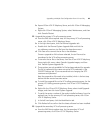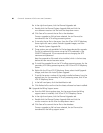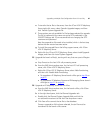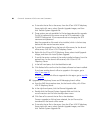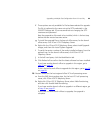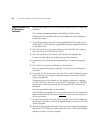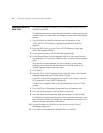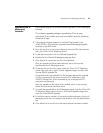86 CHAPTER 9: UPGRADING VCX SYSTEMS AND COMPONENTS
b In the right-hand pane, click the Planned Upgrades tab.
c Double-click the Planned System Upgrade field and click the
vcx-callserver-<version>.tar file from the drop-down menu.
d Click Save all to commit the tar file to the database.
Once an upgrade tar file has been selected, the tar file must be
transferred to the VCX calling processing server.
e To transfer the tar file to the server, from the 3Com VCX IP Telephony
Server right-click menu, select Transfer Upgrade Images, and then
click Transfer System Upgrade File.
f These options are only available if a file has been selected for upgrade.
The file is trasferred to the server using the SFTP credentials in the
SSH/SFTP Settings tab. 3Com recommends not changing the SFTP
username and password.
Next the upgrade tar file needs to be installed, which is the last step
before the new version becomes active.
g To install the upgrade file on the VCX calling processing server, for the
secondary VCX calling processing server, click 3Com VCX IP Telephony
Server.
h Right-click the 3Com VCX IP Telephony Server, select Install Upgrade
Images, and then click Install System Upgrade.
i To verify the version number of the newly installed software, from the
explorer tree, for the secondary VCX call processing server, click 3Com
VCX IP Telephony Server.
j In the left hand pane, click the Identification tab.
k Click Refresh all to confirm that the latest software has been installed.
24 Upgrade the Billing Support server.
a From the EMS client explorer tree, for the server where the billing
support server is installed, click 3Com VCX IP Telephony Server.
b In the right-hand pane, click the Planned Upgrades tab.
c Double-click the Planned System Upgrade field and click the
vcx-bss-<version>.tar file from the drop-down menu.
d Click Save all to commit the tar file to the database.
Once an upgrade tar file has been selected, the tar file must be
transferred to the billing support server.