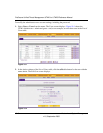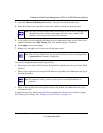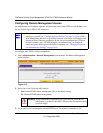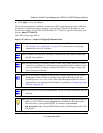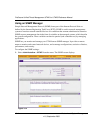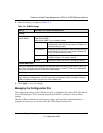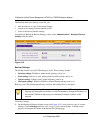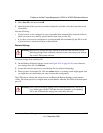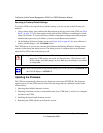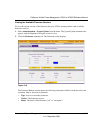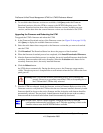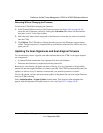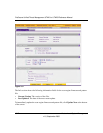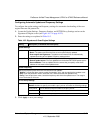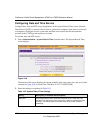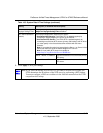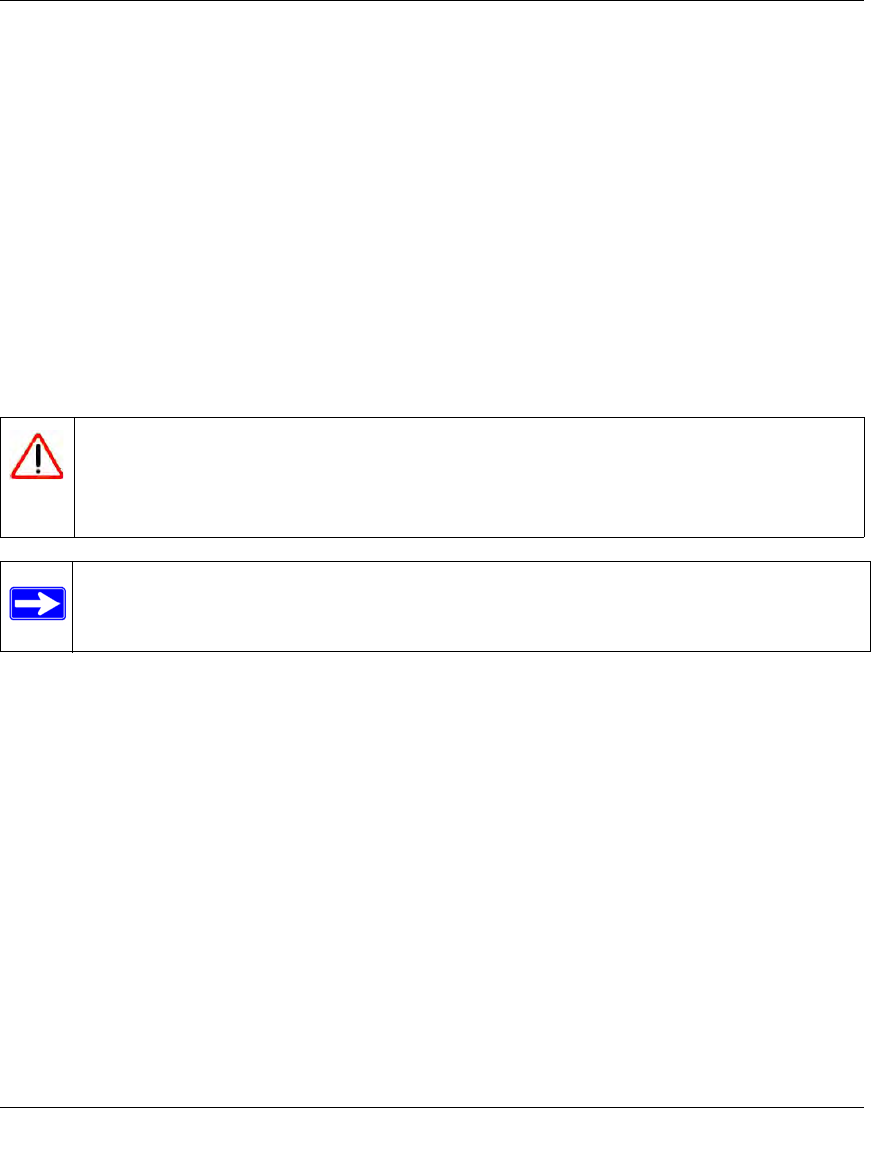
ProSecure Unified Threat Management UTM10 or UTM25 Reference Manual
10-18 Network and System Management
v1.0, September 2009
Reverting to Factory Default Settings
To reset the UTM to the original factory default settings, you can use one of the following two
methods:
• Using a sharp object, press and hold the Reset button on the rear panel of the UTM (see “Rear
Panel” on page 1-12) for about eight seconds until the Test LED turns on and begins to blink
(about 30 seconds). To restore the factory default configuration settings without knowing the
administration password or IP address, you must use the Reset button method.
• On the Backup & Restore Settings screen (see Figure 10-5 on page 10-16), next to Revert to
factory default settings, click the default button.
The UTM reboots. If you use the software default button, the Backup & Restore Settings screen
remains visible during the reboot process. The reboot process is complete after several minutes
when the Test LED on the front panel goes off.
Updating the Firmware
The UTM can automatically detect any new firmware version from NETGEAR. The firmware
upgrade process for the UTM consists of the following stages that are explained in detail in the
sections below:
1. Querying the available firmware versions.
2. Selecting a firmware version to download directly to the UTM (that is, not first to a computer
and then to the UTM).
3. Installing the downloaded firmware version.
4. Rebooting the UTM with the new firmware version.
Warning: When you push the hardware Reset button or click the software default
button, the UTM settings are erased. All firewall rules, VPN policies, LAN/
WAN settings, and other settings are lost. Back up your settings if you intend
on using them.
Note: After rebooting with factory default settings, the UTM’s password is password and
the LAN IP address is 192.168.1.1.