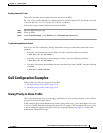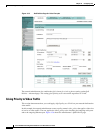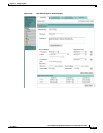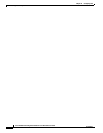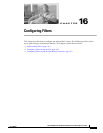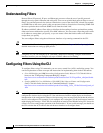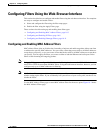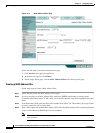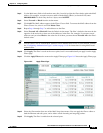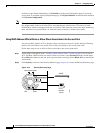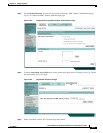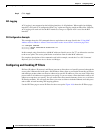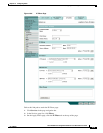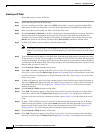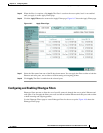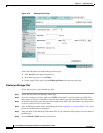16-5
Cisco IOS Software Configuration Guide for Cisco Aironet Access Points
OL-11350-01
Chapter 16 Configuring Filters
Configuring Filters Using the Web-Browser Interface
Step 5 Use the Mask entry field to indicate how many bits, from left to right, the filter checks against the MAC
address. For example, to require an exact match with the MAC address (to check all bits) enter
0000.0000.0000. To check only the first 4 bytes, enter 0.0.FFFF.
Step 6 Select Forward or Block from the Action menu.
Step 7 Click Add. The MAC address appears in the Filters Classes field. To remove the MAC address from the
Filters Classes list, select it and click Delete Class.
Step 8 Repeat Step 4 through Step 7 to add addresses to the filter.
Step 9 Select Forward All or Block All from the Default Action menu. The filter’s default action must be the
opposite of the action for at least one of the addresses in the filter. For example, if you enter several
addresses and you select Block as the action for all of them, you must choose Forward All as the filter’s
default action.
Tip You can create a list of allowed MAC addresses on an authentication server on your network. Consult
the “Configuring Authentication Types” section on page 11-10 for instructions on using MAC-based
authentication.
Step 10 Click Apply. The filter is saved on the access point, but it is not enabled until you apply it on the Apply
Filters page.
Step 11 Click the Apply Filters tab to return to the Apply Filters page. Figure 16-2 shows the Apply Filters page.
Figure 16-2 Apply Filters Page
Step 12
Select the filter number from one of the MAC drop-down menus. You can apply the filter to either or
both the Ethernet and radio ports, and to either or both incoming and outgoing packets.
Step 13 Click Apply. The filter is enabled on the selected ports.