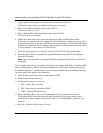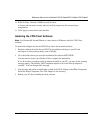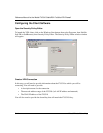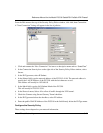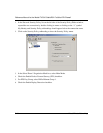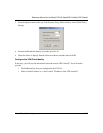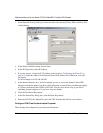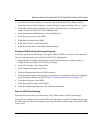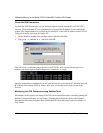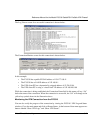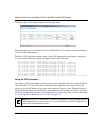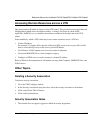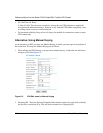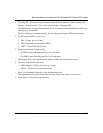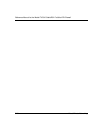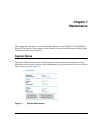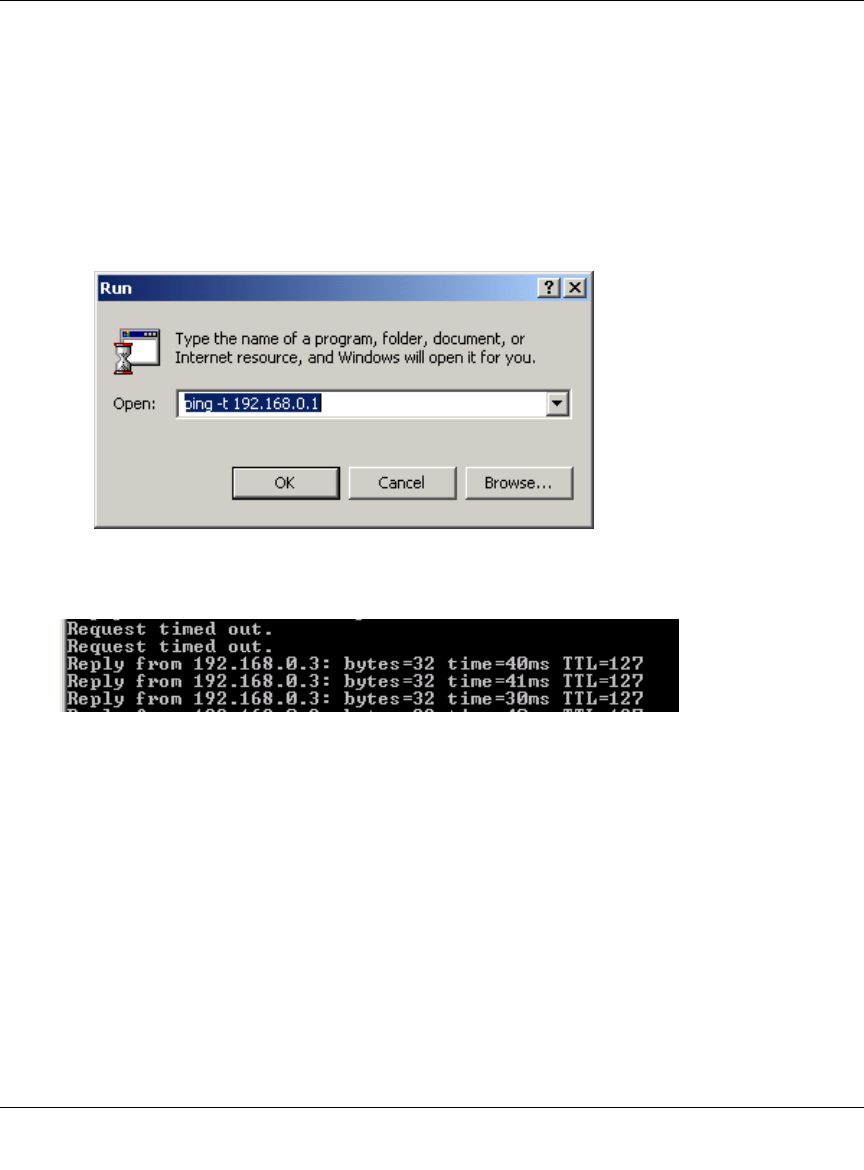
Reference Manual for the Model FVS318 Cable/DSL ProSafe VPN Firewall
6-20 Virtual Private Networking
Check the VPN Connection
To check the VPN Connection, you can initiate a request from the remote PC to the FVS318’s
network. Since the remote PC has a dynamically assigned WAN IP address, it must initiate the
request. The simplest method is to ping from the remote PC to the LAN IP address of the FVS318.
Using our example, start from the remote PC:
1. On the Windows taskbar, click the Start button, and then click Run.
2. Type ping -t 192.168.0.1 , and then click OK.
This will cause a continuous ping to be sent to the FVS318. After several seconds (up to two
minutes), the ping response should change from “timed out” to “reply”.
Once the connection is established, you can open the browser of the remote PC and enter the LAN
IP Address of the remote FVS318. After a short wait, you should see the login screen of the
firewall.
Monitoring the VPN Connection using SafeNet Tools
Information on the progress and status of the VPN client connection can be viewed by opening the
SafeNet Connection Monitor or Log Viewer. To launch these functions, click on the Windows
Start button, then select Programs, then SafeNet Soft-PK, then either the Connection Monitor or
Log Viewer.