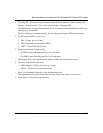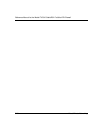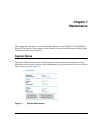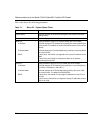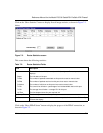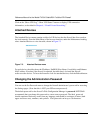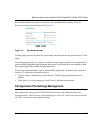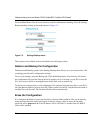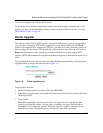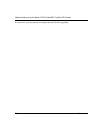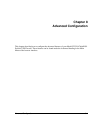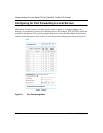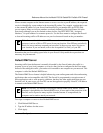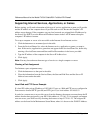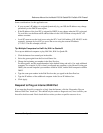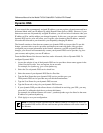Reference Manual for the Model FVS318 Cable/DSL ProSafe VPN Firewall
Maintenance 7-7
To erase the configuration, click the Erase button.
To restore the factory default configuration settings without knowing the login password or IP
address, you must use the Default Reset button on the rear panel of the firewall. See “Using the
Default Reset button“ on page 9-8.
Router Upgrade
The software of the FVS318 VPN Firewall is stored in FLASH memory, and can be upgraded as
new software is released by NETGEAR. Upgrade files can be downloaded from NETGEAR's
website. If the upgrade file is compressed (.ZIP file), you must first extract the binary (.BIN) file
before sending it to the firewall. The upgrade file can be sent to the firewall using your browser.
Note: The Web browser used to upload new firmware into the firewall must support HTTP
uploads. NETGEAR recommends using Microsoft Internet Explorer or Netscape Navigator 4.0 or
above.
From the Main Menu of the browser interface, under the Maintenance heading, select the Router
Upgrade heading to display the menu shown in Figure 7-6.
Figure 7-6. Router Upgrade menu
To upload new firmware:
1. Download and unzip the new software file from NETGEAR.
2. In the Router Upgrade menu, click the Browse button and browse to the location of the binary
(.BIN) upgrade file
3. Click Upload.
Note: When uploading software to the firewall, it is important not to interrupt the Web
browser by closing the window, clicking a link, or loading a new page. If the browser is
interrupted, it may corrupt the software. When the upload is complete, your firewall will
automatically restart. The upgrade process will typically take about one minute.