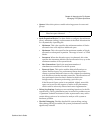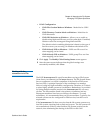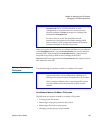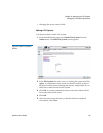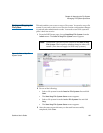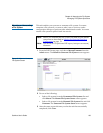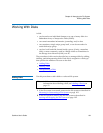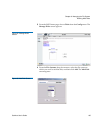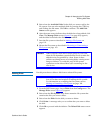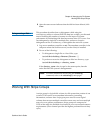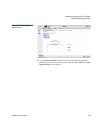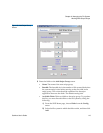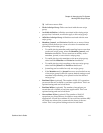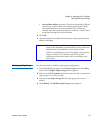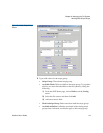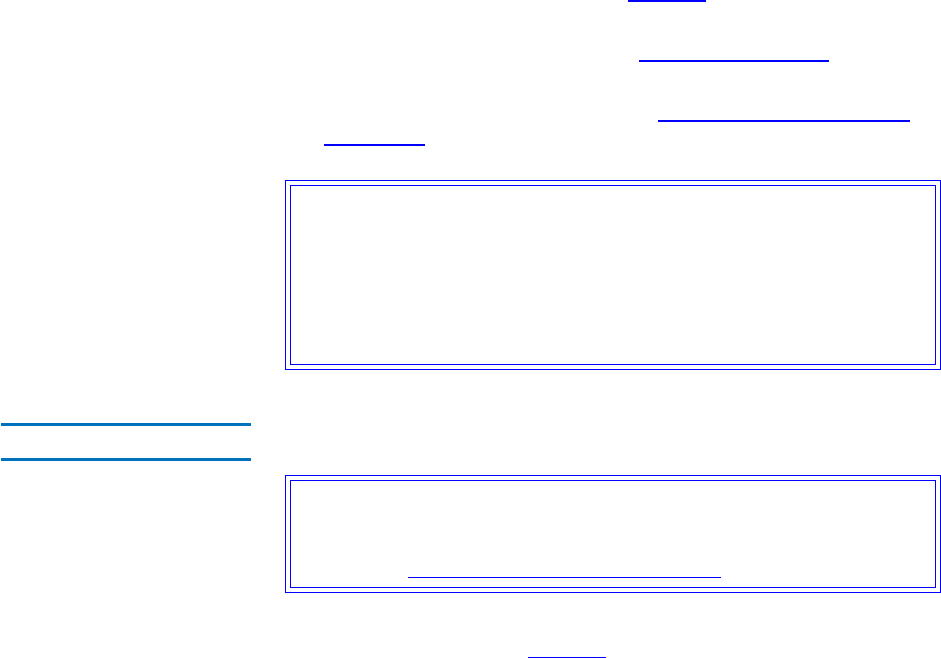
Chapter 6 Managing the File System
Working With Disks
StorNext User’s Guide 106
5 Select from the Available Disks list the disk you want to add to the
file system. You can select multiple disks by pressing the CTRL key
and clicking the disk name. Click OK to continue. The Add Disk
Status screen appears.
6 After the status screen indicates that the disks have been added, click
Close. The Manage Disks screen (figure 65
on page 105) appears,
and the disks list includes the disks you just added.
7 Start the file system as described in Making a File System
on
page 101.
8 Mount the file system as described in Mounting or Unmounting a
File System on page 103.
Deleting Disks 6
Use this procedure to delete a disk from a selected file system.
1 From the SNFS home page, choose Disks from the Config menu. The
Manage Disks screen (figure 65
) appears.
2 Select from the File Systems drop-down menu the file system that
contains the disk you want to delete.
3 Select from the Disks list the disk you want to delete.
4 Click Delete. A message asks you to confirm that you want to delete
the disk.
5 Click OK to proceed with the deletion. The Delete Disk status screen
appears.
Caution: When you add a new disk or stripe group to your SAN,
often an OS-dependent operation must be run to make the
added device recognizable by a host. Some of these
utilities can disrupt access to existing disks, causing access
hangs or failures. To avoid this, stop all file system
operations on the affected host before rescanning for the
new device.
Caution: Deleting a disk used in a stripe group results in a complete
loss of user data and requires re-making the file system.
For information on re-making the file system, refer to
Making or Unmaking a File System
on page 100.