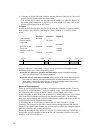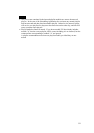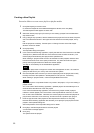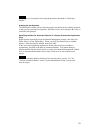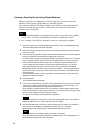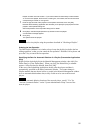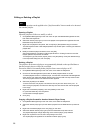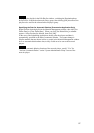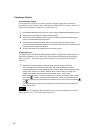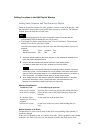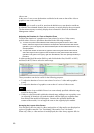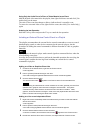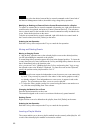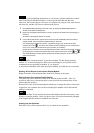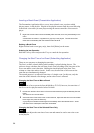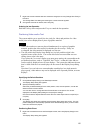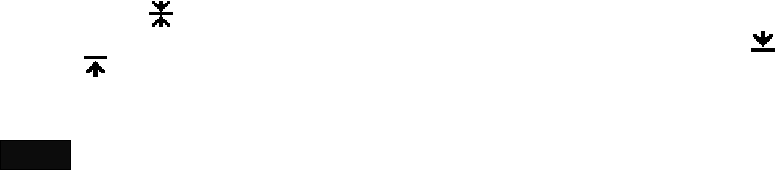
Checking a Playlist
Previewing the Playlist
You can preview playlists on a network player using the urgent playout function,
provided you have a network player and monitor available for previewing. Preview of
each piece of material is possible, too, in the same way.
1 Click [Material Management] on the main menu to open the Material Management window.
2 Select the tab of the material or playlist to be previewed.
3 Select the PC File Management option button, and select the destination network player
group in the Destination drop-down list box.
4 Click the desired material or playlist, then click the play button in the Urgent section.
The system sends the selected material (or the playlist and the necessary materials) to the
network player and urgent playout starts.
5 Click the stop button in the Urgent section to stop the preview.
Checking the List
The Playlist tab in the Material Management window or the playlist module list in the
Edit Playlist (Module List) window only shows limited information on the playlists,
such as the titles. The following procedure enables you to check the events in the
playlists.
1 Right-click the desired playlist or playlist module, then click [View] on the menu.
The View Playlist window opens with the event data of the playlist/playlist module.
A playlist displayed in the View Playlist window is similar to that in the Edit Playlist window,
though event duration is not shown. External device control events, if included in the
playlist, are displayed with their titles on the rightmost column, not the mark.
When a "playlist module" is inserted, it appears as a light-gray comment line with a closed
arrow mark (
). Double-clicking this mark expands the module, and its events appear
enclosed by two light-gray comment lines whose Start Time columns have arrow marks (
and
).
The expanded playlist module can be collapsed by double-clicking the arrow mark on its
upper comment line.
Hint
If an event title is longer than the list width, hence it is not fully displayed, move the
mouse pointer over it. The entire title text pops up.
58