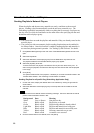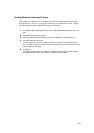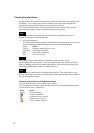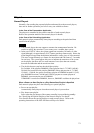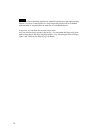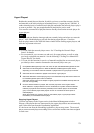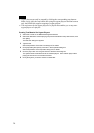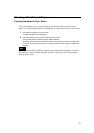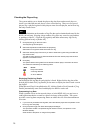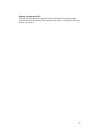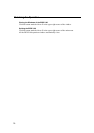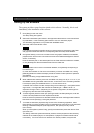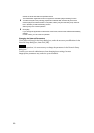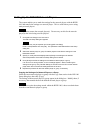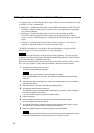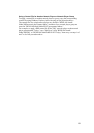Checking the Playout Log
The system enables you to obtain the playout log data from each network player to
check it, provided the network player is set to record the log. There are two types of
playout log: a playlist log that records playout status for each playlist, and an error log
that only records errors.
Hint
There is no limitation on the number of log files that can be obtained and stored by the
BZNP-100 software. Keeping a large number of log files may cause low performance
or problems of the PC. Check the log regularly and delete unnecessary log files by
clicking [Delete Items] or [Delete All].
1 Click [Playout Log] on the main menu.
The Playout Log window opens.
2 Select the Playlist tab to obtain/check the playlist log.
Select the Error Log tab to obtain/check the error log.
3 Select the network player from which you want to obtain the log data using the NSP-100
drop-down list box.
The date and time when the log data was obtained from the network player the last time
appears in the Date/Time box.
4 Click [Get].
The system obtains the log data from the selected network player, and adds it to the list.
The results are indicated by the following marks:
Mark Result
Playout successful.
A warning detected.
An error detected.
Displaying Playlist Log Details
On the Playlist tab, log data for each playlist is listed. Right-click the log data of the
desired playlist then click [Log Details] on the menu to display the data of each event in
the playlist.
When Microsoft Excel is installed on the PC, clicking [Send to Excel] instead of [Log
Details] automatically starts Excel and displays the data for each event.
Compressing Log Data
When a problem occurs on the network player or in the BZNP-100, you may have to
send log data attached to an email to a person in charge of the problem. The system
provides a error log data compressing feature to reduce the size of the data attachment
to be sent.
1 If you have not yet obtained the log data, select the network player with the problem on the
Error Log, then click [Get].
2 Click [Compress Logs], then follow the displayed messages.
This procedure creates a compressed log file named "LOG.lzh," and places it on the
Windows desktop.
Send this file to the person in charge of the problem.
76