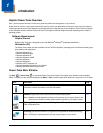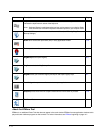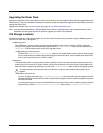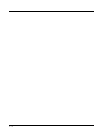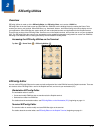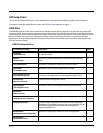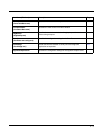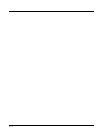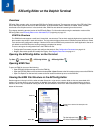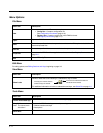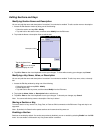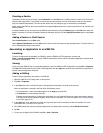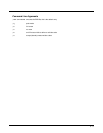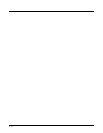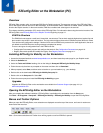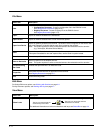3 - 1
3
EZConfig Editor on the Dolphin Terminal
Overview
EZConfig Editor creates, edits, and manages EXM files for Dolphin terminals. There are two versions of the EZConfig Editor:
one for the Dolphin terminal and one for the workstation. In the workstation editor, EXM files are edited, saved, and then
transferred to the Dolphin terminal. In the terminal editor, EXM files are edited and saved right on the terminal.
This chapter details the terminal version of the EZConfig Editor. For information about using the workstation version of the
EZConfig Editor, see EZConfig Editor on the Workstation (PC) beginning on page 4-1.
EXM File Structure
The EXM file format supports a multi-level, hierarchical, tree structure. The terminal reads the highest level section first and
then reads the key values in each child section. The key values configure the terminal. EXM files replace INI files for Power
Tools and terminal configuration settings. If both an INI file and an EXM file are present for the same application, the termi-
nal defaults to the EXM file and a warning message is displayed at startup.
There are two types of configuration files in the EXM file format:
• Configuration Documents program and configure the terminal. See Configuration Documents on page 4-10.
• Registry Documents update and modify the registry. See Registry Documents on page 4-11.
Opening the EZConfig Editor on the Terminal
Tap Start > Power Tools > EZConfig Utilities > EZConfig Editor .
Opening EXM Files
To open an EXM file, do one of the following:
• Open EZConfig Utilities and tap once on the EXM file.
• Open the EZConfig Editor on the terminal and select File > Open. Browse to the file location and tap once on the EXM file.
• Open File Explorer on the terminal, browse to the file location and then tap once on the EXM file.
Viewing the EXM File Structure in the EZConfig Editor
Sections appear in the top half of the editor window. Select the + sign next to a section folder to view any associated child
sections. If a section folder is gray, the section is disabled. Keys appear in the bottom half of the window when a section is
selected. When a key is enabled for editing the value, the box contains a check mark. Menu selections are displayed at the
bottom of the screen.
Swipe left to view the full description for
the key.
Sections
Keys
Tap the keyboard icon, or to turn
the virtual keyboard display on or off.
Menu Bar