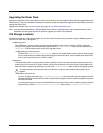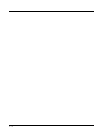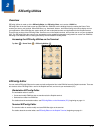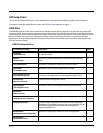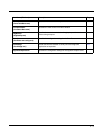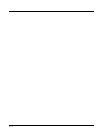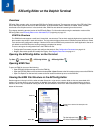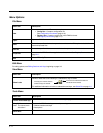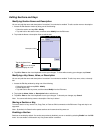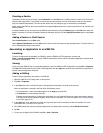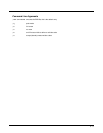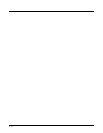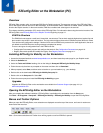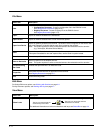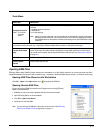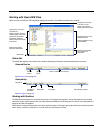3 - 3
Editing Sections and Keys
Modifying Section Name and Description
You can only edit the name and description of a section if it is unlocked or enabled. To edit a section name or description:
1. Access the Edit Section window by doing one of the following:
• Select the section and tap Edit > Modify.
• Tap and hold on the section name, and then select Modify from the Edit menu.
2. Tap inside the Name or description fields to edit the text.
3. Tap OK or Enter on the virtual keyboard to save your changes. To close without saving your changes, tap Cancel.
Modifying a Key Name, Value, or Description
You can only edit the name and description of a section if it is unlocked or enabled. To edit a key name, value, or descrip-
tion:
1. Access the Edit Key window by doing one of the following:
• Select the key and then tap Edit > Modify.
• Double-tap the key.
• Tap and hold on the key name, and then select Modify from the Edit menu.
2. Tap inside the Name, Value, or Description fields to edit the text.
3. Tap OK or Enter on the virtual keyboard to save your changes. To discard your changes, tap Cancel.
Note: You cannot edit the key name or description if the key is locked.
Moving a Section or Key
To move a section or key, use the Cut, Copy, Past, or Paste as Child commands on the Edit menu. Drag and drop is not
supported.
Note: By default, the Paste function pastes sections at the same level they were cut.
Enabling a Section
Sections are enabled by default. If a section was previously disabled, you can re-enable by selecting Enable from the Edit
menu. You can enable a child section only if its parent section is enabled.
Tap the keyboard icon,
or to turn the virtual
keyboard display on or off.
Description Field