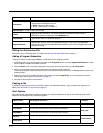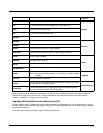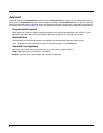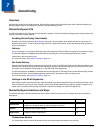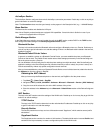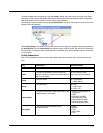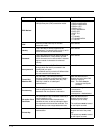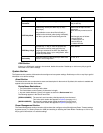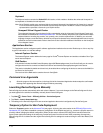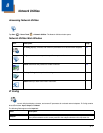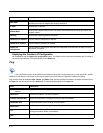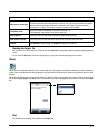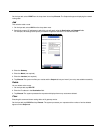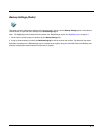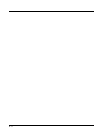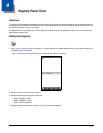7 - 6
Keyboard
The Keyboard section contains the Default SIP child section, which enables or disables the enhanced Honeywell vir-
tual keyboard as the default virtual keyboard.
Note: Not all Dolphin models come equipped with the enhanced Honeywell virtual keyboard. A license fee is required
to run the enhanced keyboard on all mobile devices except the Dolphin 70e Black. Contact a Honeywell sales
representative to purchase a license for your Dolphin device.
Honeywell Virtual Keypad Creator
The enhanced Honeywell virtual keyboard is fully customizable using the Honeywell Virtual Keypad Creator soft-
ware available for download at www.honeywellaidc.com. The user-friendly utility allows you to personalize multiple
keyboard features including key position, size, quantity, color, and the keyboard skin. In addition, you can make
language changes, create alternate or function keys for special character sets, and add application launch keys to
streamline common business tasks. Refer to the terminal User’s Guide for additional information on the Honeywell
Virtual Keypad Creator.
Applications Section
The Applications section configures specific software applications installed on the terminal. Double tap or click on any Key
to get full information or to edit the settings.
Internet Explorer Section
The Internet Explorer section defines the home page for Pocket
®
Internet Explorer and enables or disables Clear Type
text in Internet Explorer.
ReM Section
If the terminal includes the MobiControl Bootstrap Agent (MCBootstrapAgent.exe), then DeviceConfig can be used to
configure the terminal to connect to a MobiControl Server and download the appropriate agent to the device.
This section is disabled by default and should only be enabled when configuring the device to connect to the MobiCon-
trol Server for the first time.
The root level of the ReM section contains the main ConfigPath.
Command Line Arguments
/q Quits the program; this command line in the Args field of the Associated Application window stops the confirmation
message from appearing after DeviceConfig.exe finishes processing.
Launching DeviceConfig.exe Manually
DeviceConfig.exe launches automatically after each reboot. However, if you make changes to the DeviceConfig.exm file that
you want applied in the terminal immediately, manually launch DeviceConfig.exe.
1. Tap Start > Power Tools > EZConfig Utilities > DeviceConfig.exm.
2. Tap Tools > Launch Associated App.
3. The settings in the DeviceConfig.exm file are saved and applied to the terminal configuration by DeviceConfig.exe.
Temporary Option for Bar Code Deployment
Enable the Temporary option on the Advanced Tab (see page 4-16) during bar code creation in the EZConfig Editor on the
Workstation (PC) if you want to establish a temporary configuration in the Dolphin terminal (e.g., access to a specific network in
a facility) without changing the default configuration. When the bar code is scanned, EZConfig Client launches DeviceCon-
fig.exe, which applies the settings in the temporary DeviceConfig.exm file on the terminal. After processing, the temporary
DeviceConfig.exm file is deleted and the original DeviceConfig.exm file settings are restored during the next Hard Reset (Cold
Reboot).