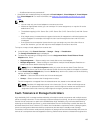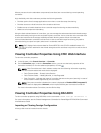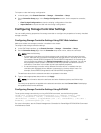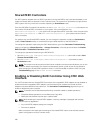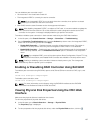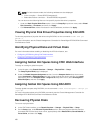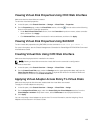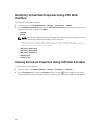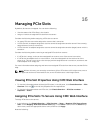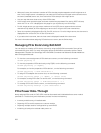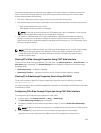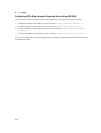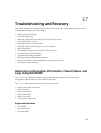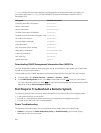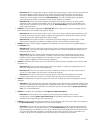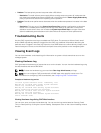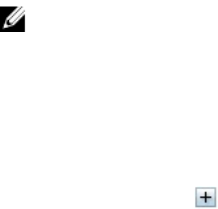
16
Managing PCIe Slots
By default, all slots are unmapped. You can do the following:
• View the status of all PCIe Slots in the chassis.
• Assign or remove an assigned PCIe slot from the servers.
Consider the following before assigning a PCIe slot to a server:
• An empty PCIe slot cannot be assigned to a server that is turned on.
• A PCIe slot with an adapter assigned to a server cannot be assigned to another server if the currently-
assigned server (source) is turned on.
• A PCIe slot with an adapter assigned to a server cannot be assigned to another (target) server which is
turned on.
Consider the following before removing an assigned PCIe slot from a server:
• If a PCIe slot is empty, a slot can be unassigned from a server, even if the server is turned on.
• If a PCIe slot has adapter and it is not turned on, it can be unassigned from the server even if the
server is on. This can occur when a slot is empty and the assigned server is turned on, and then a user
inserts adapter in an empty slot.
For more information about assigning and remove an assigned PCIe slot from the servers, see the Online
Help.
NOTE: Without a license, you can assign a maximum of four PCIe slots to full-height server, two to
the upper slot and two to the extension slot, or two PCIe devices to a half-height server.
Viewing PCIe Slot Properties Using CMC Web Interface
• To view the information about all the eight PCIe slots, in the left pane, click Chassis Overview → PCIe
Overview. Click the to view all the properties for the required slot.
• To view the information about one PCIe slot, click Chassis Overview → PCIe Slot <number> →
Properties → Status.
Assigning PCIe Slots To Servers Using CMC Web Interface
To assign PCIe slots to the servers:
• In the left pane, click Chassis Overview → PCIe Overview → Setup → Mapping: PCIe Slots to Server
Slots. On the Mapping: PCIe Slots to Server Slots page, in the Action column, from the Action drop-
down menu, select the appropriate server name, and then click Apply.
Note the following:
201