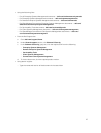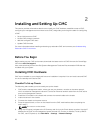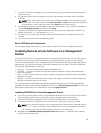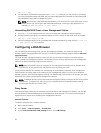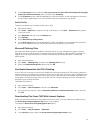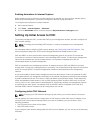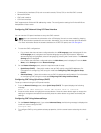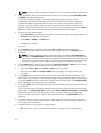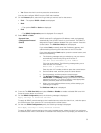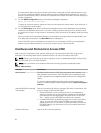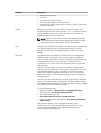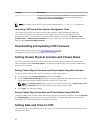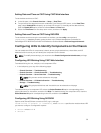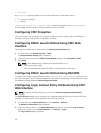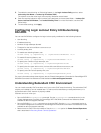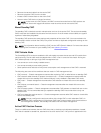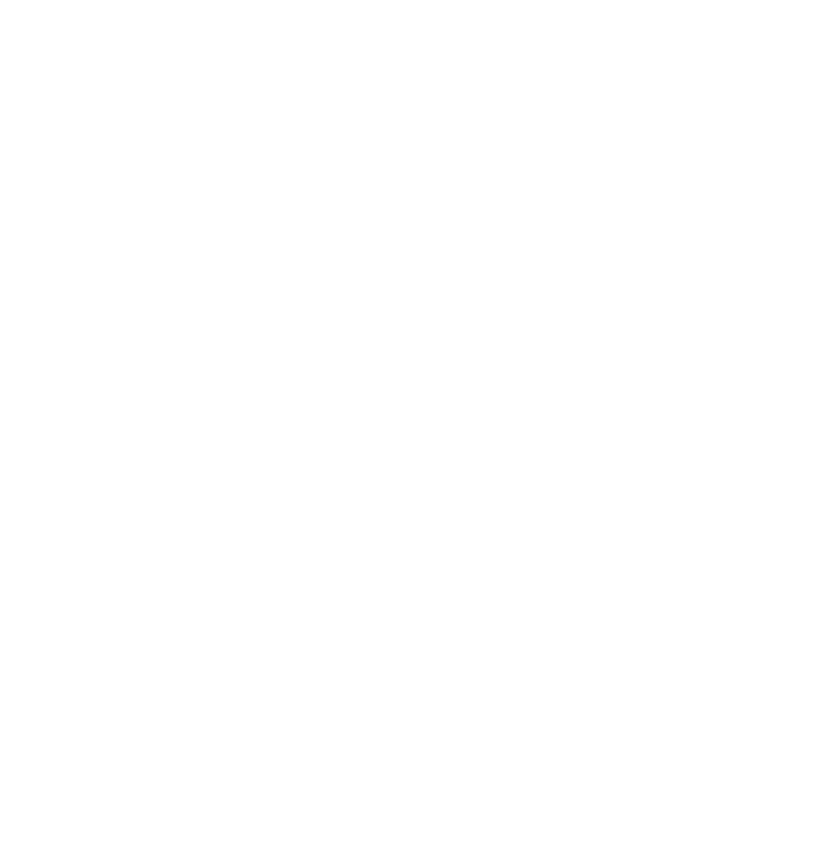
• Yes: Select the check icon then press the center button.
You can also configure iDRAC from the CMC web interface.
12. On the Protocol panel, select the IP type that you want to use for the servers:
• IPv4 — The options DHCP or Static are displayed.
• Both
— The options DHCP or Static are displayed.
• IPv6
— The iDRAC Configuration panel is displayed. Go to step 15.
13. Select DHCP or Static.
Dynamic Host
Configuration Protocol
(DHCP)
iDRAC retrieves IP configuration (IP address, mask, and gateway)
automatically from a DHCP server on your network. The iDRAC is
assigned a unique IP address allotted over your network. Press the
center button. The IPMI Over LAN panel is displayed.
Static If you select Static, manually enter the IP address, gateway, and
subnet mask by following the instructions on the LCD screen.
If you have selected the Static option, press the center button, and
then do the following:
a. The following message asks you whether or not you want to
automatically increment by using the IP of Slot–1.
IPs will auto-increment by slot number.
Click the center button. The following message asks you to
enter the slot–1 IP number.
Enter slot 1 (starting) IP
Enter the slot–1 IP number, and then press the center button.
b. Set the Subnet mask, and then press the center button.
c. Set the gateway, and then press the center button.
d. The Network Summary screen lists the Static IP Address,
Subnet Mask, and Gateway settings you entered. Check the
settings for accuracy. To correct a setting, press appropriate
buttons, and then press the center button.
e. When you have confirmed the accuracy of the settings you
entered, go to step 10.
The IPMI Over LAN panel is displayed.
14. From the The IPMI Over LAN panel ,select Enable or Disable to enable or disable IPMI over LAN.
Press the center button to continue.
15. On the iDRAC Configuration panel, the following message is displayed.
Apply settings to installed servers?
To apply all iDRAC network settings to the installed servers, select the check icon , and then press
the center button. Else, select the ‘X’ icon and press the center button.
16. On the next iDRAC Configuration panel, the following message is displayed.
Auto-Apply settings to newly-inserted servers?
To apply all iDRAC network settings to the newly installed servers, select the check icon and press
the center button. When a new server is inserted in the chassis, the LCD prompts you whether or not
35