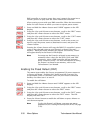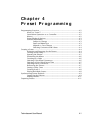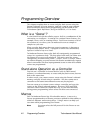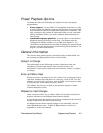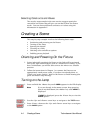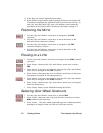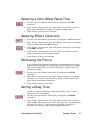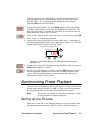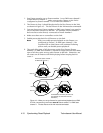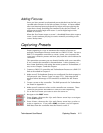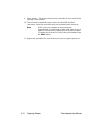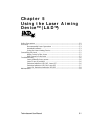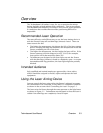4-8 Creating a Scene Technobeam
®
User Manual
3. Press <Enter> to save your setting.
Note
The default unit of time is seconds, but you can change
the units to either minutes or hours using the
TIME
construct on the PRST menu.
Creating Scene 2
This section shows how to use the convenient scene copy feature to
copy constructs and values from scene 1 to scene 2. Scene copy can
greatly speed up the time required to program the fixture, especially
for scenes that have minor variations in construct values.
1. Keep pressing the <Menu> key to navigate to the
PLAY
option. (The
dim flags close when you make this selection, so you will not see any
light exiting the fixture;
this is normal
).
2. Use the <Up> and <Down> arrow keys to select
COPY
.
3. Press <Enter>; the display then shows
FROM
.
4. Press <Enter> and select the scene to copy from. The default option is
the current scene number. (
F001
indicates you will copy from scene
1.)
5. Press <Enter> to select scene 1 to copy from. The display then shows
TO
.
6. Press <Enter>; the LED display shows the previously-selected scene
number. Use the <Up> and <Down> arrow keys to select
T002
(scene
2).
7. Press <Enter> to select scene 2; the LED display shows
COPY
.
8. Press <Enter>. The constructs are copied from scene 1 to scene 2.
9. Keep pressing the <Menu> key to navigate to the
PLAY
option.
10. Use the <Up> and <Down> arrow keys to select
EDIT
.
11. Press <Enter>, then use the <Up> and <Down> arrow keys to select
SCN2
.
12. Press <Enter> and change the
DLAY
construct to a value of
1.0
.
13. Press <Enter> to accept your selection. Make other construct changes,
if desired (if you have Technobeam, move the mirror to a different
location using the PAN and TILT constructs.)
Playing Back Both Scenes
Turning preset playback ON starts all programmed scenes playing back
in a continuous loop. Scenes advance at the rate set by the DLAY
construct and continue playing back until you turn preset playback
OFF.