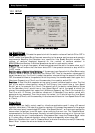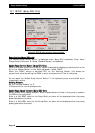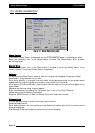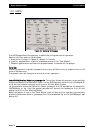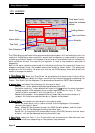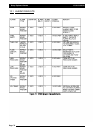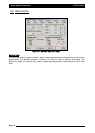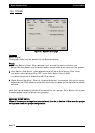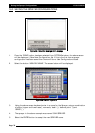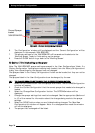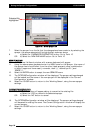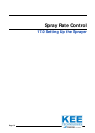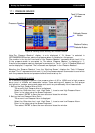Major Topic Heading
Setup Options- Presets
13.0 PRESETS
PPRREESSEETTSS
The ‘Presets’ page can display various products and associated flowmeter calibrations. This
would normally only be used when a product density or viscosity is significant enough to
change the ‘Flowmeter Calibration’, or if the Flowmeter is routinely changed to cater for
different rates with different chemicals such as in the Viticulture industry.
Unless specifically required, it is recommended to leave this table blank.
CChhaannggee
PPrreesseett
LLiisstt
Select the ‘Change Preset List’ button. The ‘Preset Entry’ window will be displayed, (shown
top right).
Using the ‘Alpha’, ‘Space’ and ‘Numeral’ buttons to enter a name for the product. As you are
typing the name of the product will appear in the window.
Select the ‘CHANGE CAL FACTOR’ button. A Calculator screen will appear.
Enter the ‘Calibration Factor’ value in (pulses per volume), for the product.
Select the ‘Enter’ button, to save the ‘Calibration Factor’ and close the window. The new
‘Calibration Factor’ will be displayed.
Select the ‘Save List’ button. A window will be displayed showing the new Product Name with
the new Calibration Factor. Select ‘YES’ to save or ‘NO’ to cancel.
Select the ‘CLOSE’ button to close the window.
The new ‘Product’ and Calibration Factor’ will be displayed in the ‘Preset List’ window.
BBaacckkuupp
PPrreesseett
LLiisstt
The ‘Backup Preset List’ button allows the operator to backup the ‘Preset List’ to another
directory on the ZYNX Console or USB Thumbdrive. The ‘Preset List’ can also be restored from
the USB Thumbdrive at a later date.
Select the ‘Backup Preset List’ button. A ‘Preset List Backup’ window is displayed.
Select the ‘Set Transfer Path’ button. Select ‘D: Drive’ (USB Thumbdrive) from the ‘Drop Down’
menu.
Select the ‘OK’ button to close the window.
Select the ‘Backup List’ button to save the ‘Preset List’ to USB Thumbdrive.
Select the ‘Restore List’ button to transfer the ‘Preset List’ from the USB Thumbdrive to the
ZYNX Console.
Select the ‘Close’ button to close the window.
Page 75
V1.98 21/06/06
Figure 49: Preset Entry Screen
Figure 48: Preset Screen