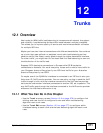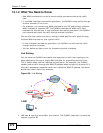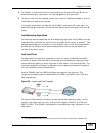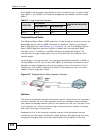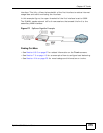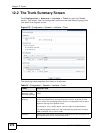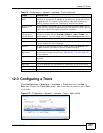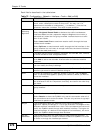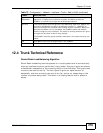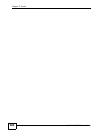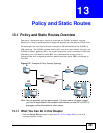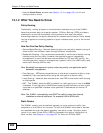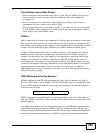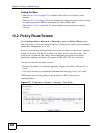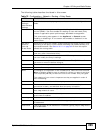Chapter 12 Trunks
ZyWALL USG 50 User’s Guide
278
Each field is described in the table below.
Table 75 Configuration > Network > Interface > Trunk > Add (or Edit)
LABEL DESCRIPTION
Name This is read-only if you are editing an existing trunk. When adding a new
trunk, enter a descriptive name for this trunk. You may use 1-31
alphanumeric characters, underscores(
_), or dashes (-), but the first
character cannot be a number. This value is case-sensitive.
Load
Balancing
Algorithm
Select a load balancing method to use from the drop-down list box.
Select Weighted Round Robin to balance the traffic load between
interfaces based on their respective weights. Weighted round robin is
activated only when the first group member interface has more traffic
than it can handle.
Select Least Load First to send new session traffic through the least
utilized trunk member.
Select Spillover to send network traffic through the first interface in the
group member list until there is enough traffic that the second interface
needs to be used (and so on).
The table lists the trunk’s member interfaces. You can add, edit, remove,
or move entries for user configured trunks.
Add Click this to add a member interface to the trunk. Select an interface and
click Add to add a new member interface after the selected member
interface.
Edit Double-click an entry or select it and click Edit to open a screen where
you can modify the entry’s settings.
Remove To remove a member interface, select it and click Remove. The ZyWALL
confirms you want to remove it before doing so.
Move To move an interface to a different number in the list, click the Move
icon. In the field that appears, specify the number to which you want to
move the interface.
# This column displays the priorities of the group’s interfaces. The order of
the interfaces in the list is important since they are used in the order they
are listed.
Member Click this icon to open a screen where you can select an interface to be a
group member.
Mode Select Active to have the ZyWALL always attempt to use this connection.
Select Passive to have the ZyWALL only use this connection when all of
the connections set to active are down. You can only set one of a group’s
interfaces to passive mode.
Weight This field displays with the weighted round robin load balancing
algorithm. Specify the weight (1~10) for the interface. The weights of the
different member interfaces form a ratio. This ratio determines how much
traffic the ZyWALL sends through each member interface. The higher an
interface’s weight is (relative to the weights of the interfaces), the more
traffic the ZyWALL sends through that interface.
Ingress
Bandwidth
This field displays with the least load first load balancing algorithm. It
displays the maximum number of kilobits of data the ZyWALL is to allow
to come in through the interface per second.