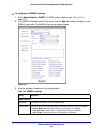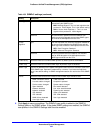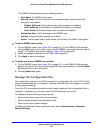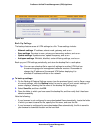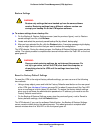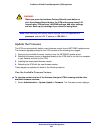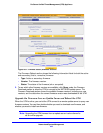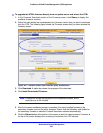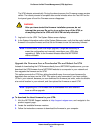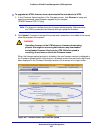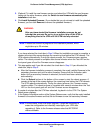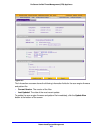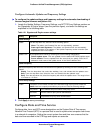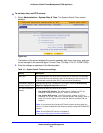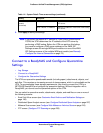Network and System Management
451
ProSecure Unified Threat Management (UTM) Appliance
The UTM reboots automatically. During the reboot process, the Firmware screen remains
visible. The reboot process is complete after several minutes when the Test LED on the
front panel goes off and the Firmware screen disappears.
WARNING:
After you have started the firmware installation process, do not
interrupt the process. Do not try to go online, turn off the UTM, or
do anything else to the UTM until the UTM has fully rebooted.
7. Log back in to the UTM. The System Status screen displays.
8. In the System Information section of the System Status screen, verify that the newly installed
firmware is the active firmware and that the old firmware is now the secondary firmware.
Note: In some cases, such as a major upgrade, it might be necessary to
erase the configuration and manually reconfigure your UTM after
upgrading it. Refer to the firmware release notes that NETGEAR
makes available.
Upgrade the Firmware from a Downloaded File and Reboot the UTM
Instead of downloading the UTM firmware directly from a NETGEAR update server, you can
download the UTM firmware from a NETGEAR website to a computer in your network and
then upgrade the firmware on the UTM.
This option prevents the UTM from taking bandwidth away from end users because the
download does not occur on the UTM. This option is also convenient if you have multiple
UTMs in your network, because you can download the firmware just once, make it available
at a central location in your network, and then upload the firmware on each UTM.
Note: Upgrading the UTM firmware from a downloaded file is also referred
to as an offline upgrade.
To download the latest firmware for your UTM:
1. Visit the NETGEAR Support website at http://support.netgear.com, and navigate to the
product support page.
2. Locate the available firmware versions.
3. Follow the instructions onscreen to download the firmware to your computer.