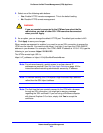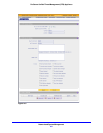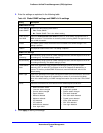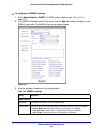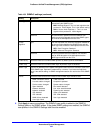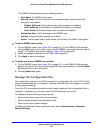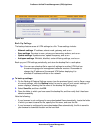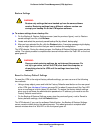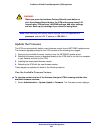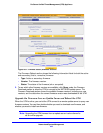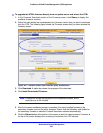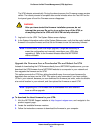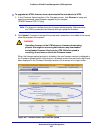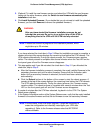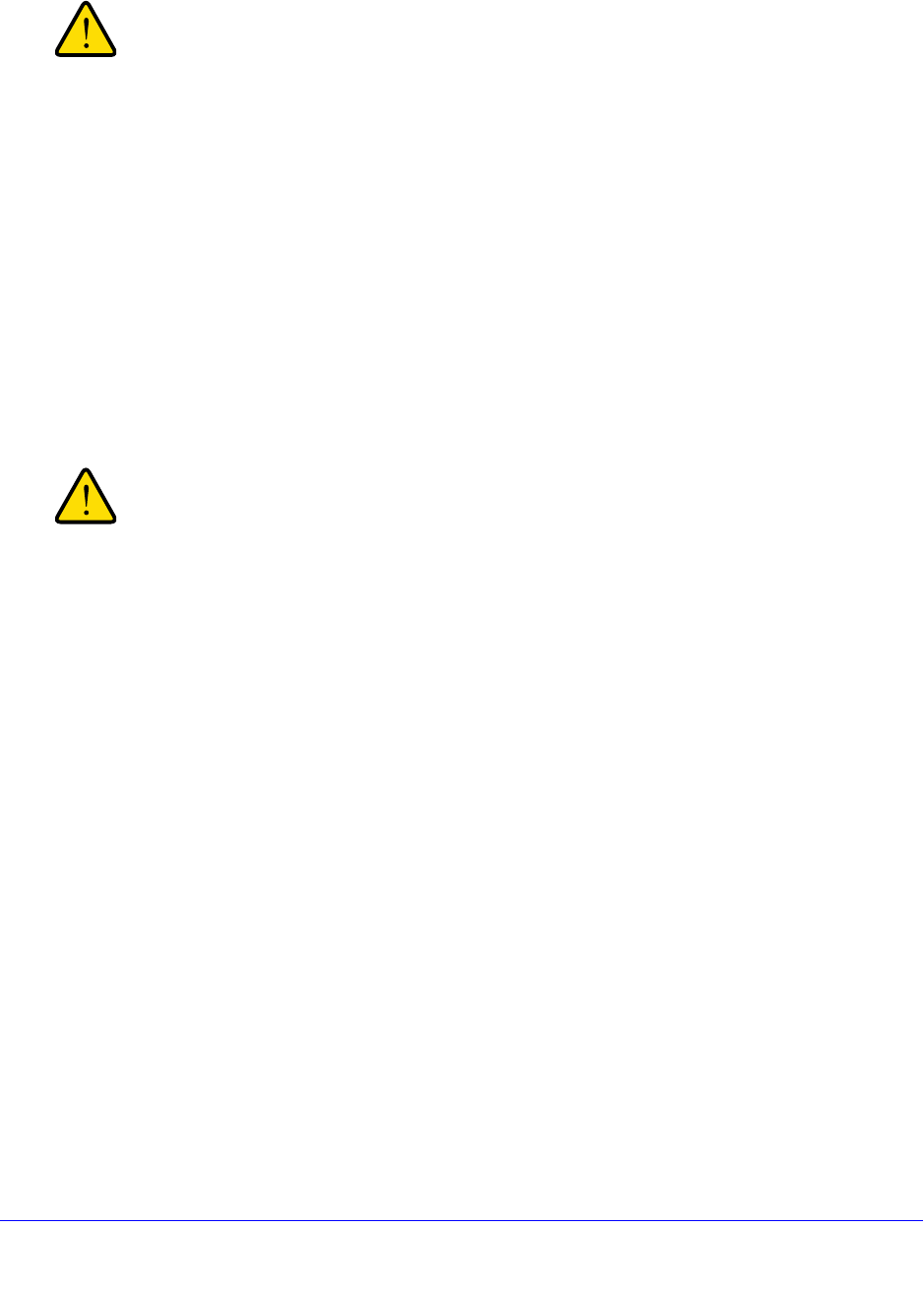
Network and System Management
447
ProSecure Unified Threat Management (UTM) Appliance
Restore Settings
WARNING:
Restore only settings that were backed up from the same software
version. Restoring settings from a different software version can
corrupt your backup file or the UTM system software.
To restore settings from a backup file:
1. On the Backup & Restore Settings screen (see the previous figure), next to Restore
saved settings from file, click Browse.
2. Locate and select the previously saved backup file (by default, backup.pkg).
3. After you have selected the file, click the Restore button. A warning message might display,
and you might have to confirm that you want to restore the configuration.
The UTM reboots. During the reboot process, the Backup & Restore Settings screen remains
visible. The reboot process is complete after several minutes when the Test LED on the front
panel goes off.
WARNING:
Once you start restoring settings, do not interrupt the process. Do
not try to go online, turn off the UTM, shut down the computer, or
do anything else to the UTM until the settings have been fully
restored.
Revert to Factory Default Settings
To reset the UTM to the original factory defaults settings, you can use one of the following
two methods:
• Using a sharp object, press and hold the Factory Defaults reset button on the rear panel
of the UTM (see Hardware Features on page 24) for about 8 seconds until the Test LED
turns on and begins to blink (about 30 seconds). To restore the factory default settings
when you do not know the administration password or IP address, you need to use the
Factory Defaults reset button.
• On the Backup & Restore Settings screen (see the previous figure), next to Revert to
factory defaults settings, click the Default button.
The UTM reboots. If you use the software Default button, the Backup & Restore Settings
screen remains visible during the reboot process. The reboot process is complete after
several minutes when the Test LED on the front panel goes off.