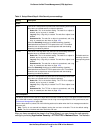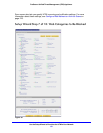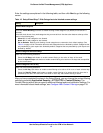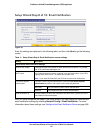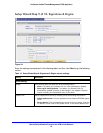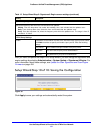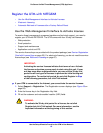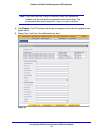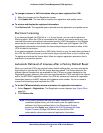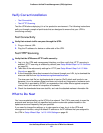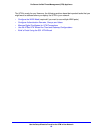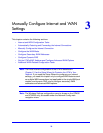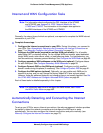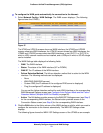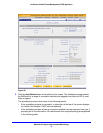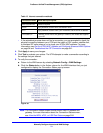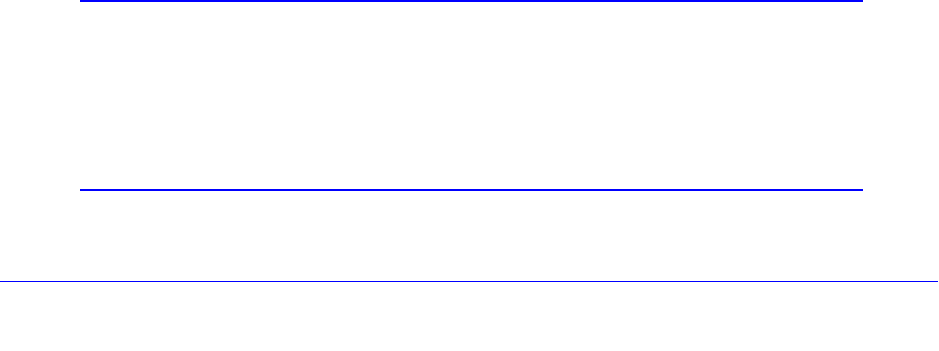
Use the Setup Wizard to Provision the UTM in Your Network
67
ProSecure Unified Threat Management (UTM) Appliance
To change customer or VAR information after you have registered the UTM:
1. Make the changes on the Registration screen.
2. Click Update Info. The new data is saved by the registration and update server.
To retrieve and display the registered information:
Click Retrieve Info. The registered data is retrieved from the registration and update server.
Electronic Licensing
If you have purchased the UTM with a 1- or 3-year license, you can use the electronic
licensing option. When the UTM is connected to the Internet, you need to enter only your
customer information and optional value-added reseller (VAR) information on the Register
screen but do not need to enter the license numbers. When you click Register, the UTM
automatically downloads and activates the license keys because the serial number of the
UTM is linked to the license.
If you have purchased a license from a VAR (either directly or over the web) after purchase of
the UTM, the VAR should email you the license keys or provide them to you in another way.
To register and activate the license keys, follow the regular registration procedure that is
explained in the previous section.
Automatic Retrieval of Licenses after a Factory Default Reset
When you reset the UTM to the original factory default settings after you have entered the
license keys to activate the UTM, the license keys are erased. The license keys and the
different types of licenses that are available for the UTM are no longer displayed on the
Registration screen. However, after you have reconfigured the UTM to connect to the Internet
and to the NETGEAR registration server, the UTM can retrieve and restore all registration
information based on its MAC address and hardware serial number. You do not need to
reenter the license keys and reactivate the UTM.
To let the UTM automatically retrieve and restore all registration information:
1. Select Support > Registration. The Registration screen displays (see Figure 36 on
page 66).
2. Click Retrieve Info.
Note: In the unlikely situation that you have been directed to use a
nondefault update server, you first need to enter the update server
address in the Server address field on the Signatures & Engine
screen and click Apply (see Update the Scan Signatures and Scan
Engine Firmware on page 454) before you can let the UTM
automatically retrieve and restore all registration information.