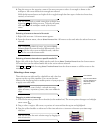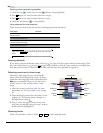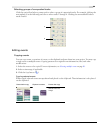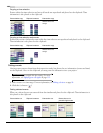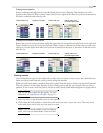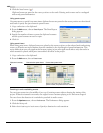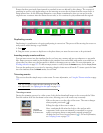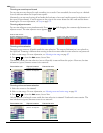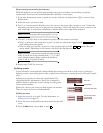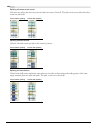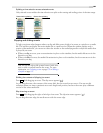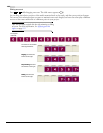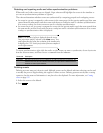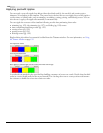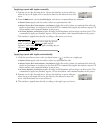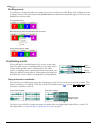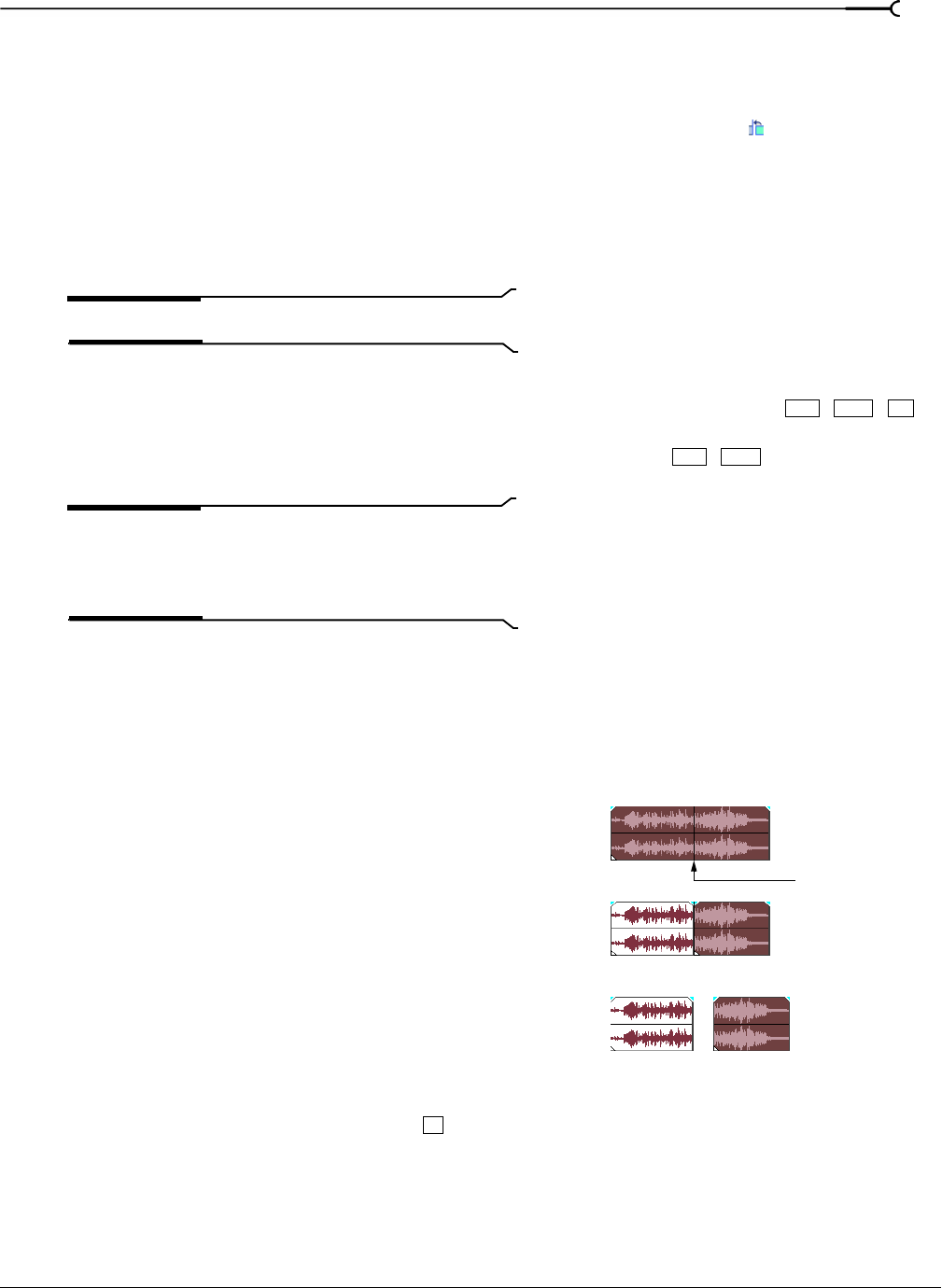
CHP. 4 BASIC EDITING TECHNIQUES
105
Edge trimming events using the keyboard
With this method, you can quickly jump through your project and adjust cuts until they’re perfectly
synchronized. If you have an external multimedia controller, it’s even easier.
1.
If you want downstream events to ripple as you trim, click the Auto Ripple button ( ) to turn on Auto
Ripple mode.
2.
Select the event you want to trim.
3.
Press 7 or 9 on the numeric keypad to move the cursor to the event edge you want to trim. 7 selects the
beginning of an event or moves to the previous event edge. 9 selects the end of the event or moves to the
next event edge. A red bracket is displayed to indicate which event edge will be trimmed.
Note:
You can also perform this step using the [ or ] keys.
4.
Use the 1, 3 and 4, 6 keys on the numeric keypad to trim the current event edge:
• Press 1 to trim one video frame left, or press 3 to trim one video frame right (or hold + +
while rolling the mouse wheel).
• Press 4 to trim one pixel left, or press 6 to trim one pixel right (or hold + while rolling the
mouse wheel). Depending on the current zoom level, the trim duration will vary.
Note:
Pressing 5 on the numeric keypad exits edge-trimming
mode. If you are not in edge-trimming mode, 1, 3, 4, and 6
on the numeric keypad to nudge events on the timeline by
frame (1 and 3) or by pixel (4 and 6).
5.
Repeat steps 3 and 4 as necessary.
Splitting events
You are allowed to create multiple, independently functioning events from a single event by splitting it.
Splitting creates a new ending point for the original event and creates a starting point for the newly created
event.
Splitting an event does not alter the original media. The
original media file’s information is there, but is omitted for
playback based on where the event’s starting or ending point
occurs on the timeline.
When split, the two new events are flush against one another.
The two events can be moved independently.
Splitting an event
1.
Select the event(s) to be split. For more information, see
Making selections on page 96.
2.
Place the cursor at the timeline position where the split will
occur.
3.
From the Edit menu, choose Split, or press .
Ctrl Shift
Alt
Ctrl Shift
One event
Split position
Two events after spli
t
The two new events
can be moved
independently.
S