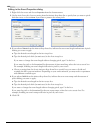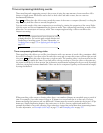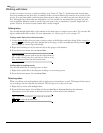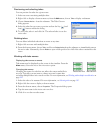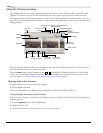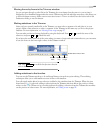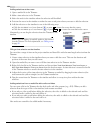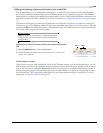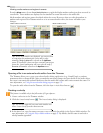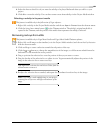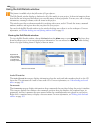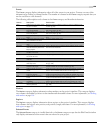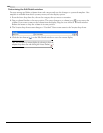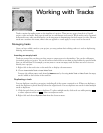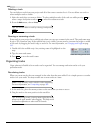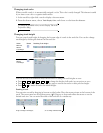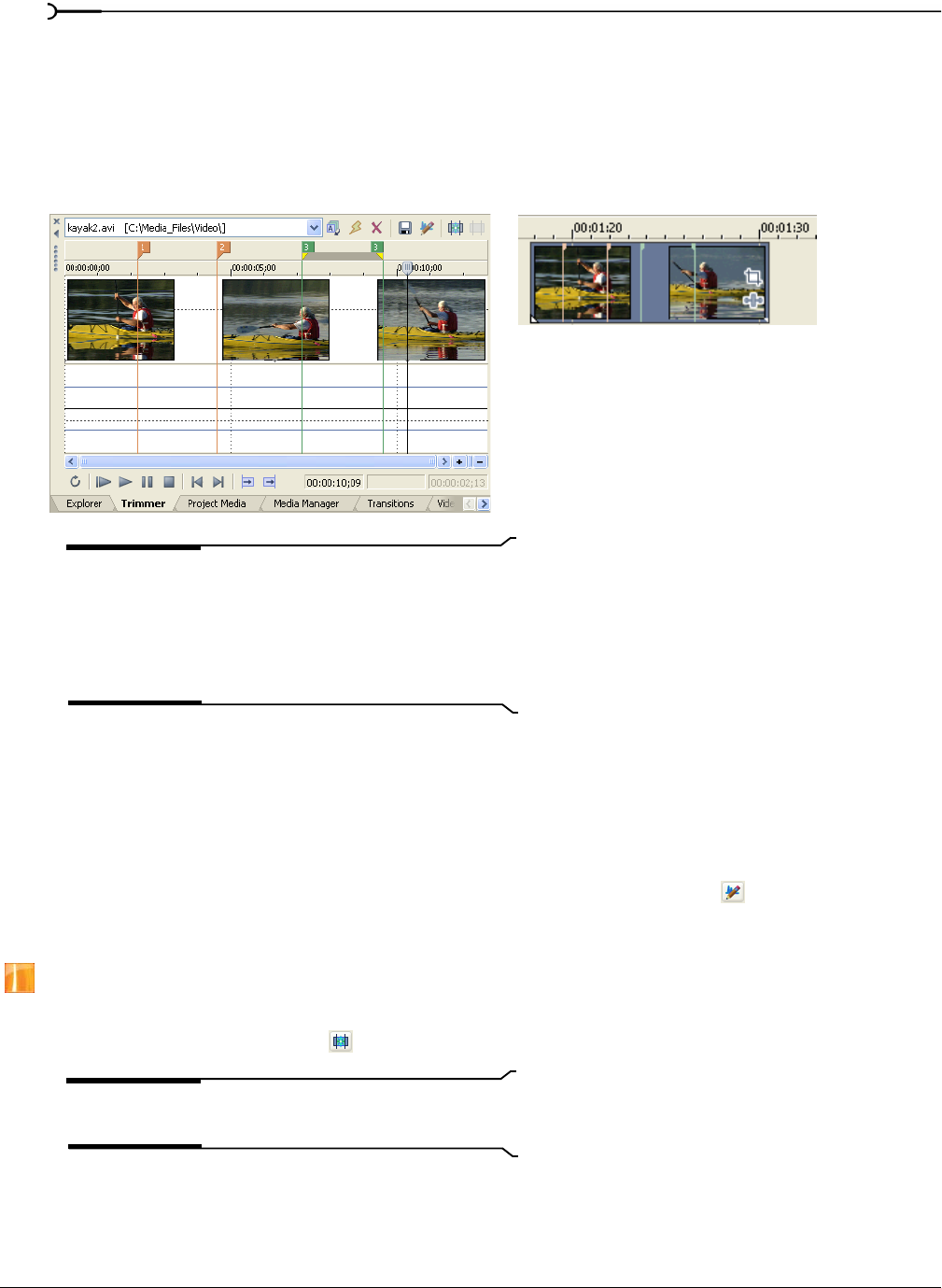
136
ADVANCED EDITING TECHNIQUES CHP. 5
Viewing media markers and regions in events
From the View menu, choose Event Media Markers to toggle the display markers and regions that are saved in
a media file. These markers are displayed in the timeline in events that refer to the media file.
Media markers and regions cannot be edited within the event. However, when you edit the markers in
markers and regions in the Trimmer window or in an external audio editor, the event will reflect your
changes.
Tip:
When media markers are displayed, you can use them
as snap points for positioning the cursor and for edge-
trimming if
Snap to Markers is selected on the Options
menu. If a media file's frame rate does not match your project
frame rate, frame quantization will occur after the snap if
Quantize to Frames is selected on the Options menu.
Opening a file in an external audio editor from the Trimmer
The Trimmer allows you to open your selected audio editing application (e.g., Sound Forge) to perform
permanent edits to the media file. After you make the necessary changes and save the file in the audio editor,
the event is automatically updated. Make sure that the media file’s name and location remain the same. For
more information, see Using an external audio editing program on page 122.
To open the audio editor from the Trimmer, click the Open in Audio Editor button ( ).
Creating a subclip
This feature is available only in the full version of Vegas software.
1.
Create a selection in the Trimmer window.
2.
Click the Create Subclip button . The Create Subclip dialog is displayed.
Tip:
You can also right-click an event in the timeline and
choose Create Subclip from the shortcut menu.
3.
In the Name box, type the name you want to use to identify the subclip in the Project Media window. For
more information, see Using the Project Media window on page 47. By default, the file name is used with a
subclip number appended.
Media markers in Trimmer
Media markers in event