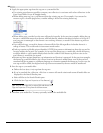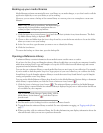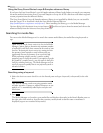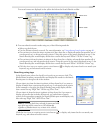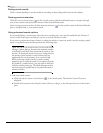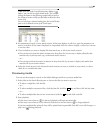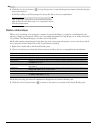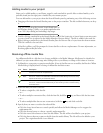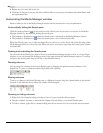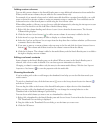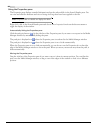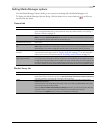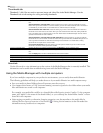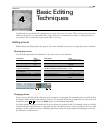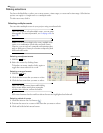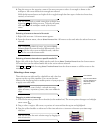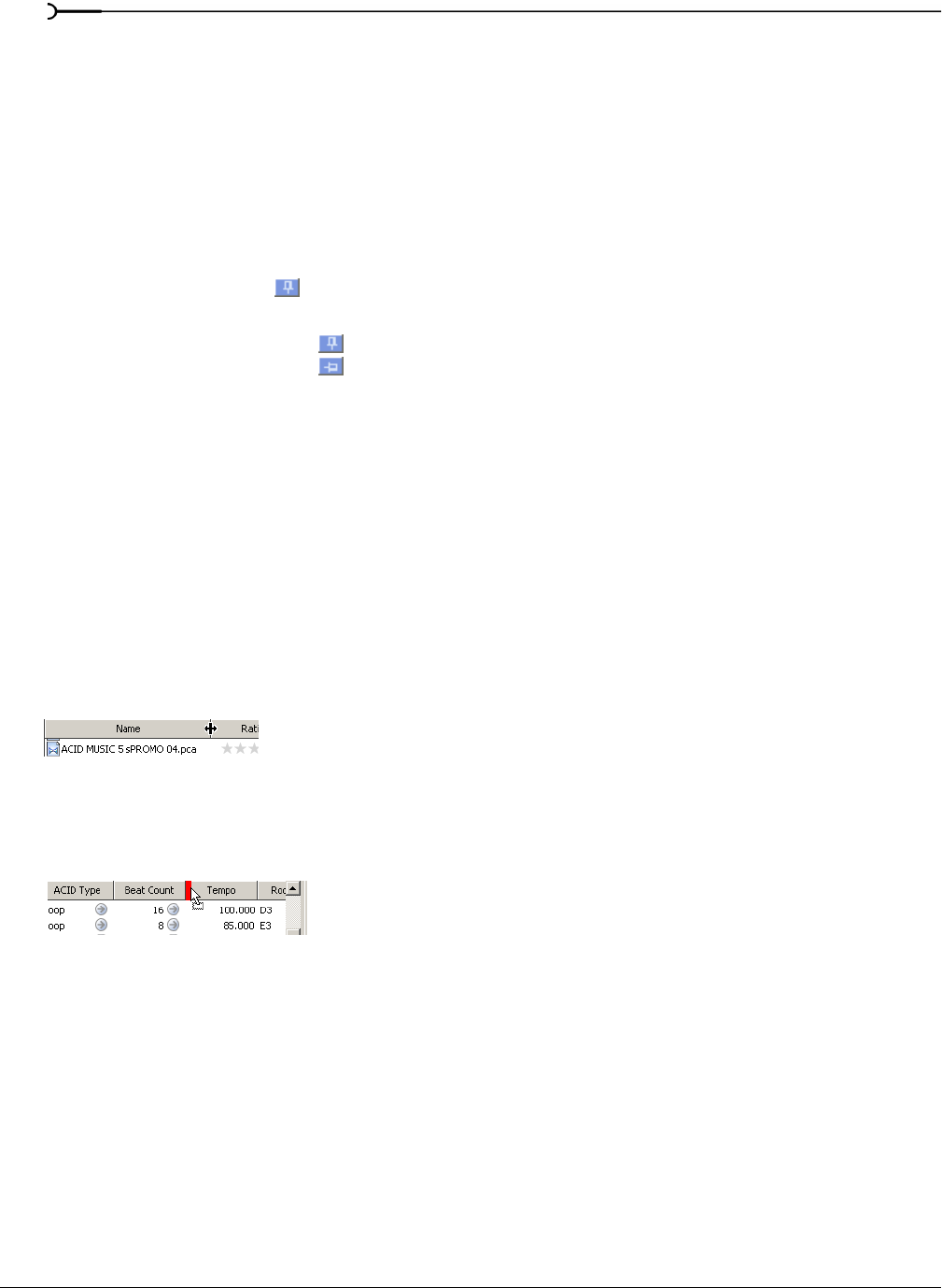
90
USING THE MEDIA MANAGER CHP. 3
4.
Repeat step 3 for each file in the list.
5.
Click the OK button to preview the files or add the files to your project and update the media library with
the replacement files.
Customizing the Media Manager window
Much of what you see in the Media Manager window can be customized to suit your preferences.
Automatically hiding the Search pane
Click the push pin button ( ) in the title bar of the Search pane if you want to save space in the Media
Manager window by automatically hiding the search pane:
• The push pin is displayed as a when the Search pane is anchored in the Media Manager window.
• The push pin is displayed as a when the Search pane is set to hide automatically.
When the Search pane is set to hide automatically, you can hover over the Search tab on the left edge of the
Media Manager window to show the pane. When you move your mouse away from the Search pane, it hides
automatically.
Docking and undocking the Search pane
You can undock the Search pane from its location in the Media Manager window to float it over the Vegas
window, or you can change the docking position of the pane within the Media Manager window. To undock
and move the Search pane, drag its title bar to the desired location.
Resizing columns
You can resize the columns in the Search Results pane by dragging the splitter between columns to the
desired size. To resize a column automatically, double-click a splitter.
Moving columns
To move a column in the Search Results pane to a different location, drag the column header to the desired
location. A red indicator shows where the column will be dropped.
Showing or hiding columns
1.
Right-click the column headings and choose Column Chooser from the shortcut menu.
2.
Drag the columns you want to see from the Column Chooser dialog to the Search Results pane.
3.
To hide a column, right-click a column heading and choose Remove this Column from the shortcut menu.