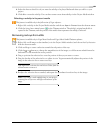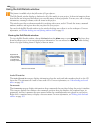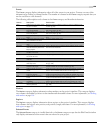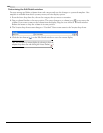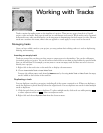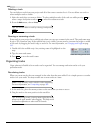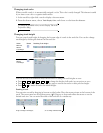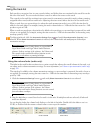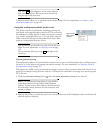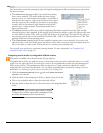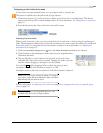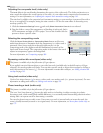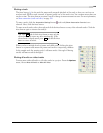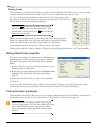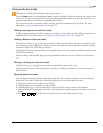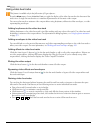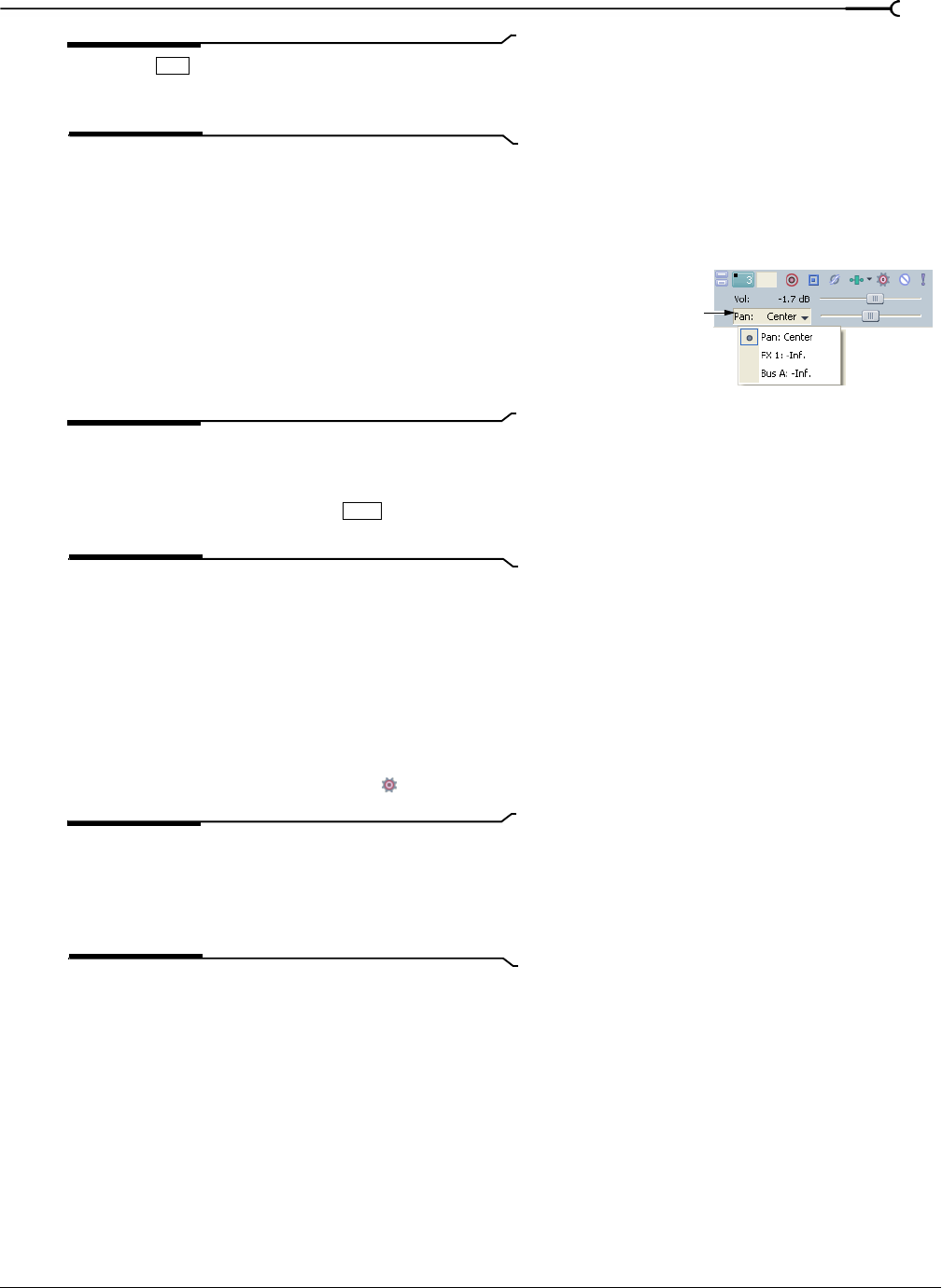
CHP. 6 WORKING WITH TRACKS
145
Tip:
Press while dragging or use the mouse wheel for
finer control of the fader. You can also move the fader by
using the right or left arrow keys.
Volume envelopes allow you to automate track volume changes. For more information, see Volume or pan
automation (audio only) on page 156.
Using the multipurpose slider (audio only)
This slider controls several features, including panning, bus
send levels, and assignable effects send levels. The options for
the multipurpose slider depend on what your project contains
(e.g., busses, assignable effects, etc.). You can select what the
slider controls by clicking the slider label. Each item’s slider
position is independent from the others.
Tip:
If you do not see this slider on a track, increase the track
height. For more information, see Resizing a track on page
143.
You can move the slider by pressing
+the right or left
arrow keys.
Adjusting stereo panning
The multipurpose slider in the track header can function as a trim control that adjusts the overall panning of
the track, or it can adjust track panning automation settings. For more information, see Adjusting volume or
pan automation settings on page 157.
The trim level is added to the pan automation settings so your envelope is preserved, but with a boost or cut
applied. For example, setting the trim control to -9% left has the same effect as moving every envelope point
9% to the left.
1.
Click the Automation Settings button and verify Show Automation Controls is not selected.
Note:
The Automation Settings button is not available in
Vegas Movie Studio and Vegas Movie Studio Platinum
software. In these versions of the software, the Pan control in
the track header always functions as a trim control for track
panning envelopes.
2.
Drag the Pan slider to control the position of a track in the stereo field. If multiple tracks are selected, all
selected tracks are adjusted.
Ctrl
Click the slider
a control
label to select
Shift