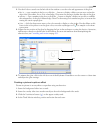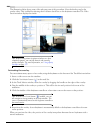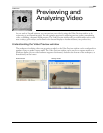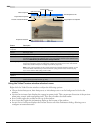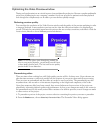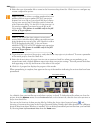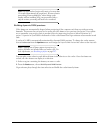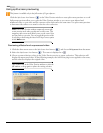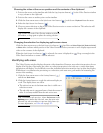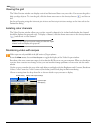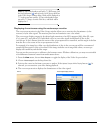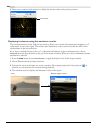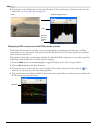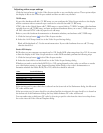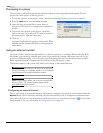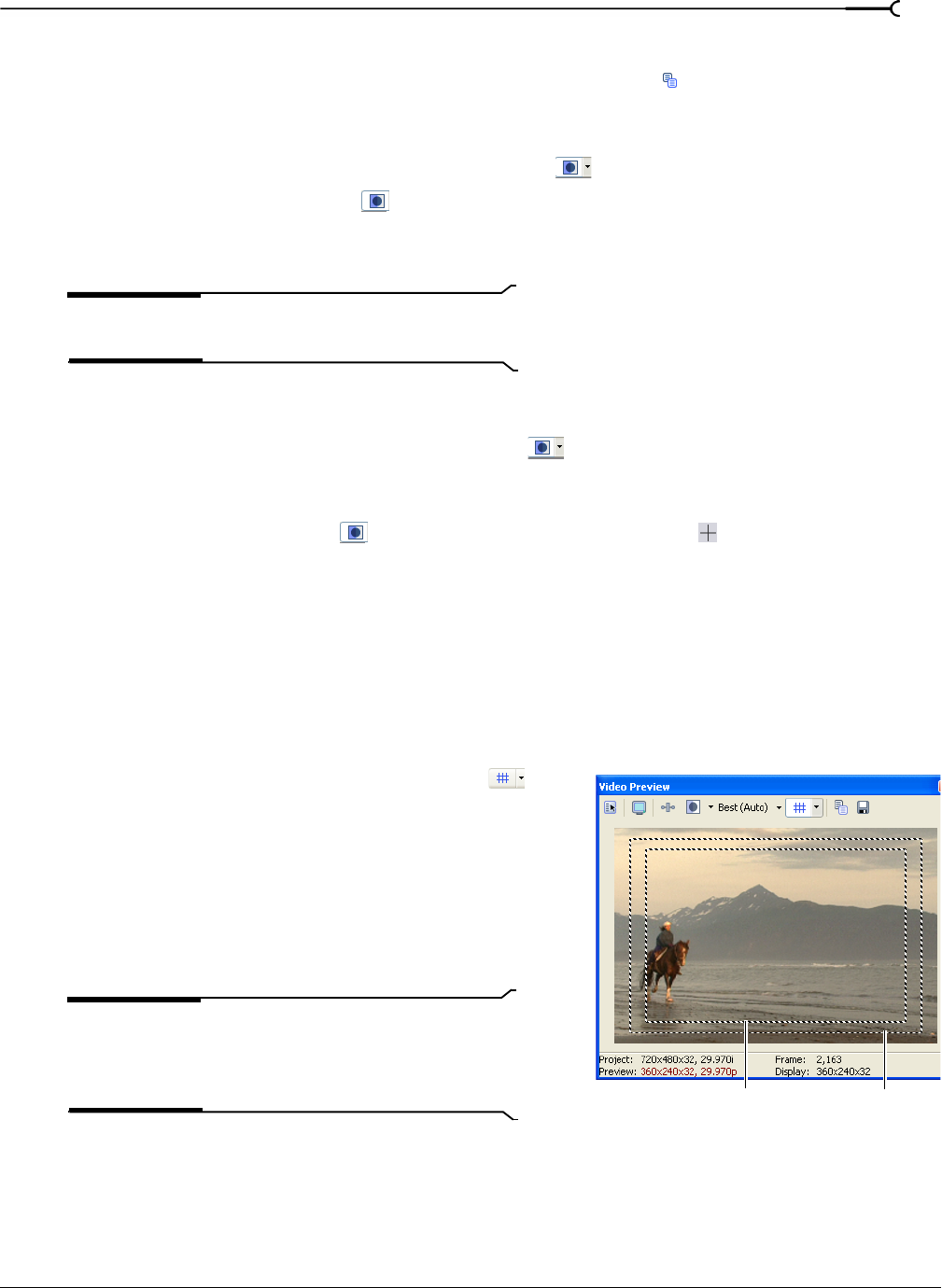
CHP. 16 PREVIEWING AND ANALYZING VIDEO
293
Showing the video at the cursor position and the contents of the clipboard
1.
Position the cursor on the timeline and click the Copy Snapshot button ( ) in the Video Preview window
to copy a frame to the clipboard.
2.
Position the cursor at another point on the timeline.
3.
Click the down arrow next to the Split-Screen View button ( ) and choose Clipboard from the menu.
4.
Select the Split-Screen View button ( ).
5.
Choose a preset selection or drag in the Video Preview section to create a selection. This selection will
display the contents of the clipboard.
Tip:
Double-click in the Video Preview window to select the
full window, or drag again to replace the existing selection.
Changing the selection for displaying split-screen views
Click the down arrow next to the Split-Screen View button ( ) and choose Select Right Half, Select Left Half,
or
Select All to indicate which portion of the Video Preview window you want to use to display unprocessed
video or the contents of the clipboard.
When the Split-Screen View button ( ) is selected, the cursor is displayed as a . Drag a rectangle in the
Video Preview window to create a custom selection.
Identifying safe areas
The Video Preview window displays the entire video frame data. However, most television monitors do not
display all of this data. Previewing the video on a television monitor is the only way to verify what frame
information will display. You should also note that individual television monitors vary in what they display.
While there is no substitute for previewing on a television, safe areas are a good method of estimating the
extent of the masking.
1.
Click the down arrow next to the Overlays button ( )
and choose
Safe Areas.
2.
Click the Overlays button to toggle the safe areas display on
or off. The display shows two areas:
• The safe action area is the frame area that is visible on a
television screen.
• The safe title area is a suggested area to limit the extent of
titles. It is always smaller than the safe action area.
Tip:
To customize safe area sizes, choose Preferences on the
Options
menu, and on the Video tab, enter the Action safe
area
and Title safe area values as a percent of the frame size.
For more information, see Video tab on page 333.
Safe action
Safe title